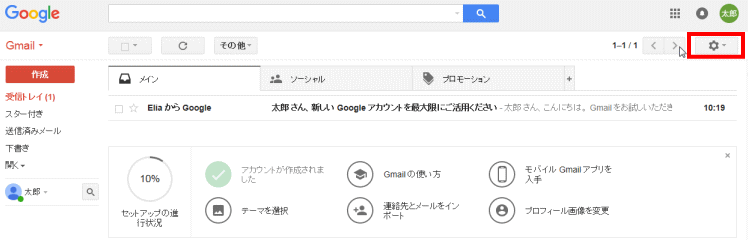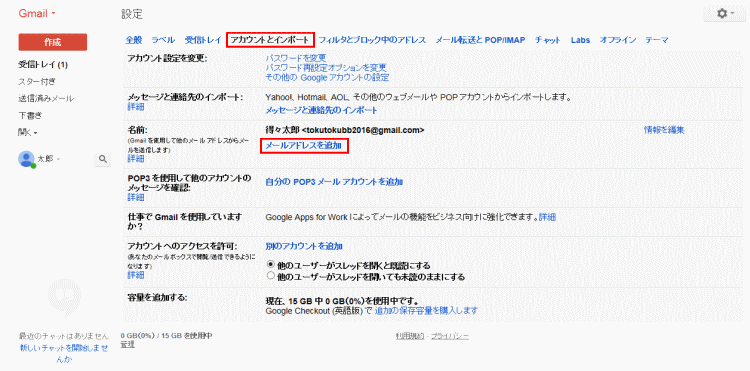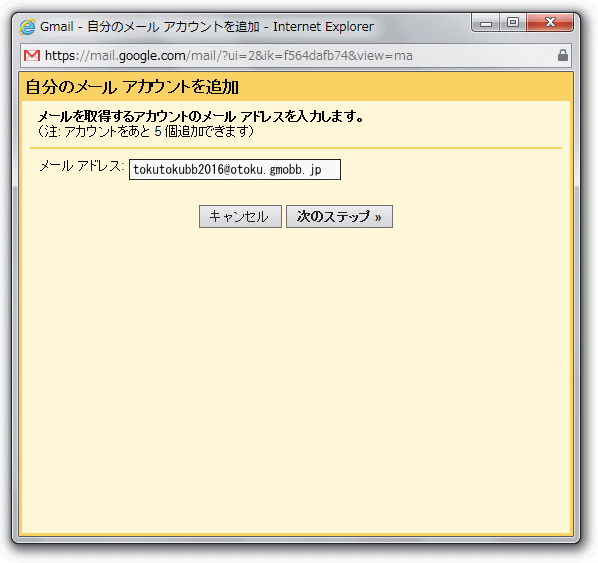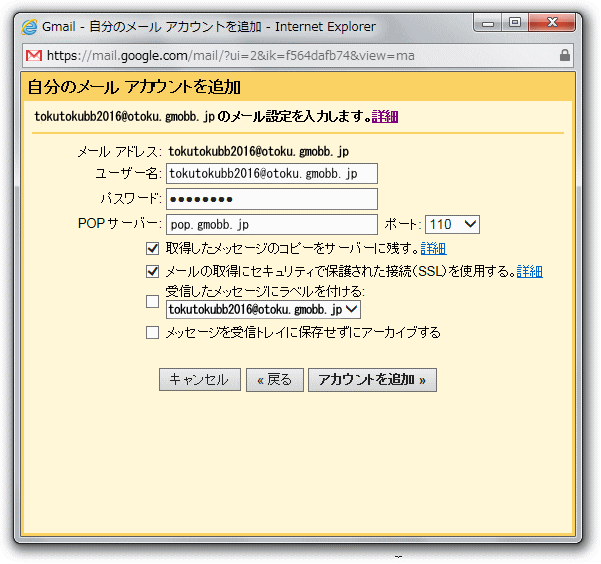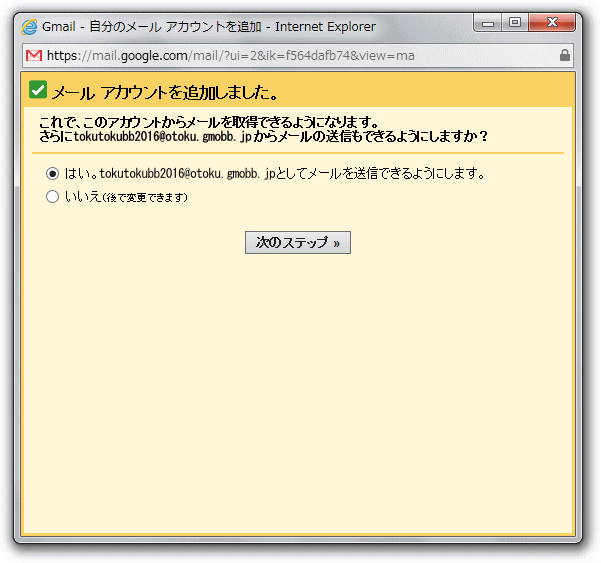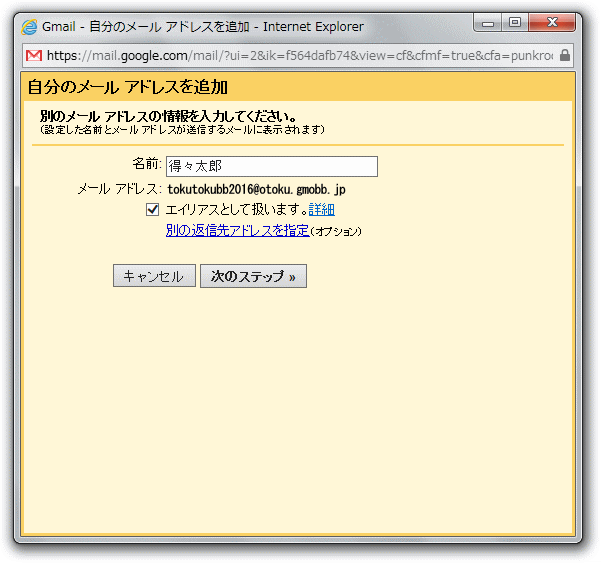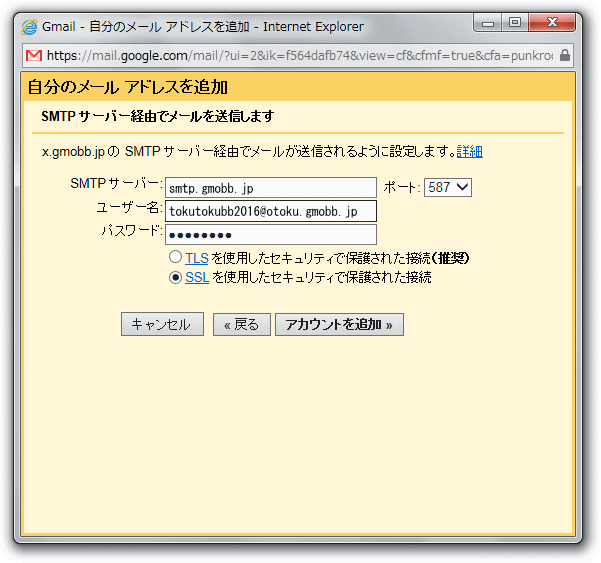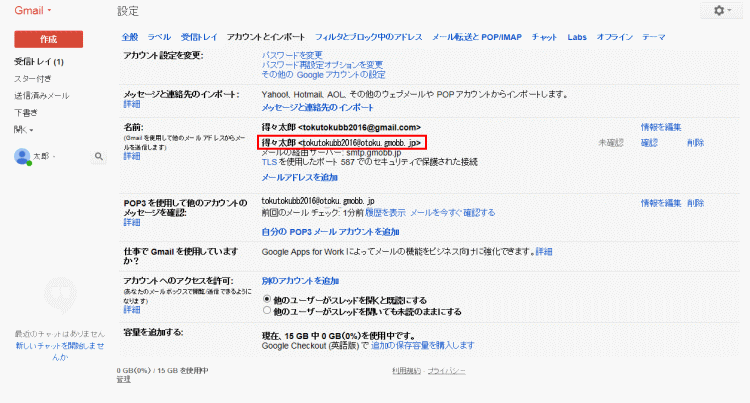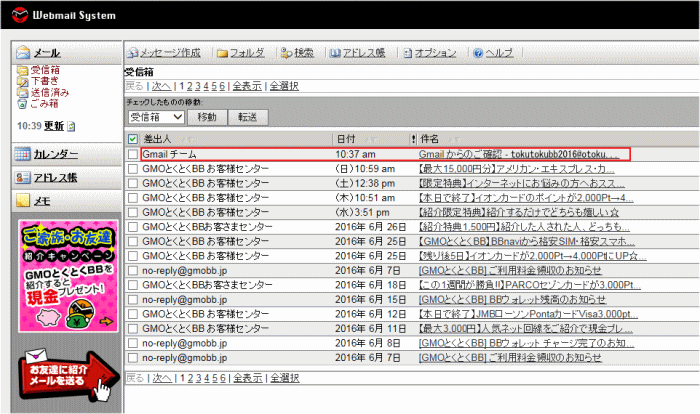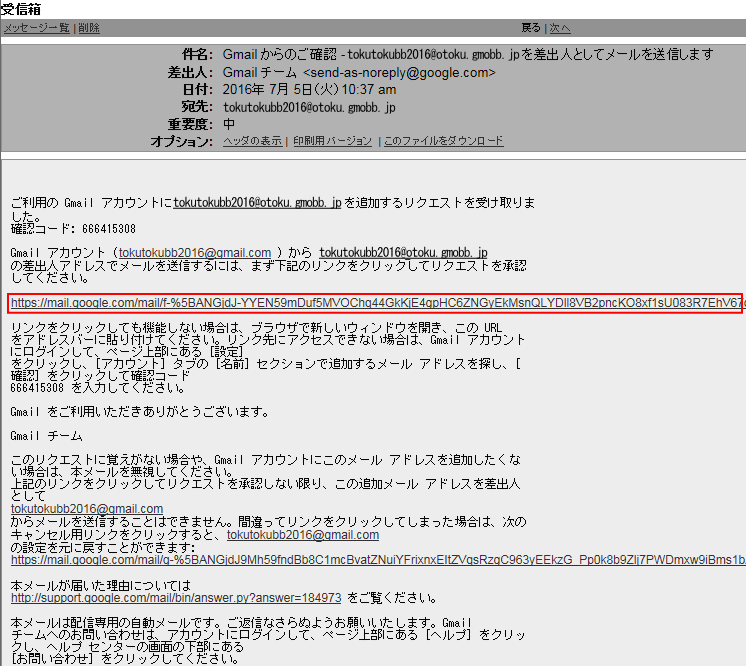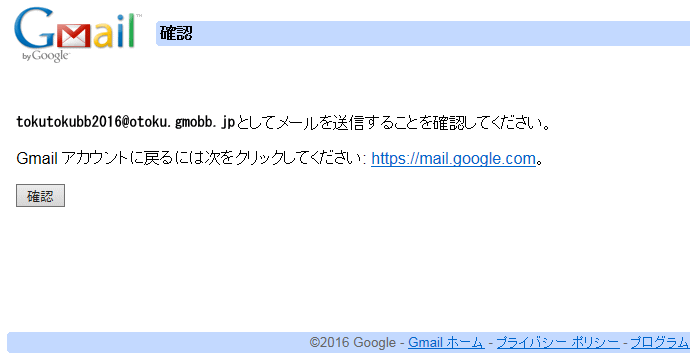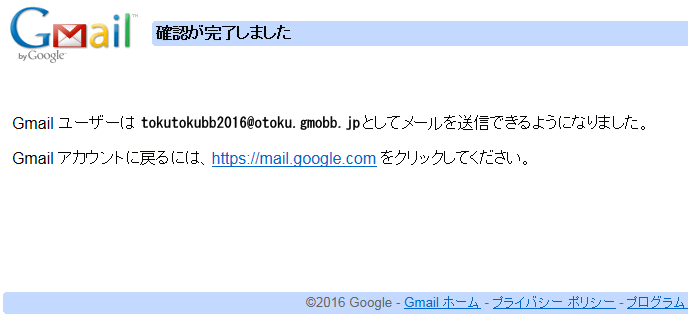Gmailのメール設定
 | Gmailの画面を開き、右上の歯車をクリックし「設定」を選択 |
| | 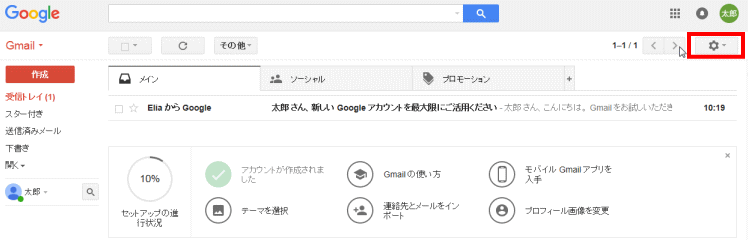 |
| | |
 | 「アカウントとインポート」タブを選択し「メールアドレスを追加」をクリック |
| | 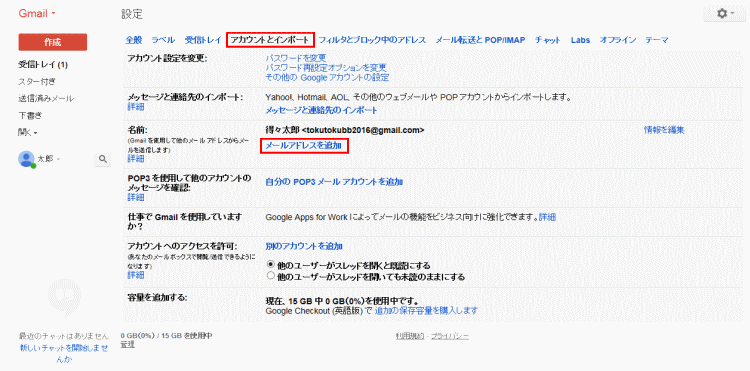 |
| | |
 | ポップアップが表示するので、設定したいメールアドレスを入力し「次のステップ」ボタンをクリック |
| | 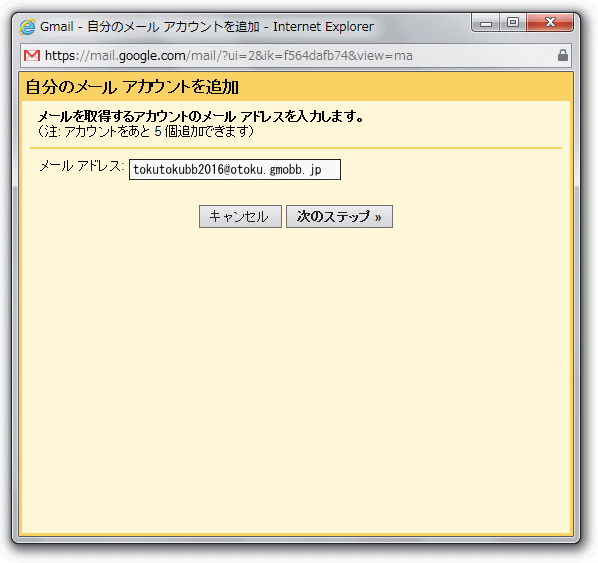 |
| | |
 | 以下のように設定し、「アカウントを追加」をクリック |
| | | ユーザー名 | メールアドレス | | パスワード | メールパスワード | | POPサーバー | ①pop.gmobb.jp ②pop2.gmobb.jp
③pop3.gmobb.jp ④pop4.gmobb.jp
※メールアドレスにより異なります。詳しくはこちらをご覧ください。 | | ポート | 995 | | 取得したメッセージのコピーをサーバーに残す | 任意 | | メールの取得にセキュリティで保護された接続(SSL)を使用する | チェックを入れる | | 受信したメッセージにラベルを付ける | 任意 | | メッセージを受信トレイに保存せずにアーカイブする | 任意 |
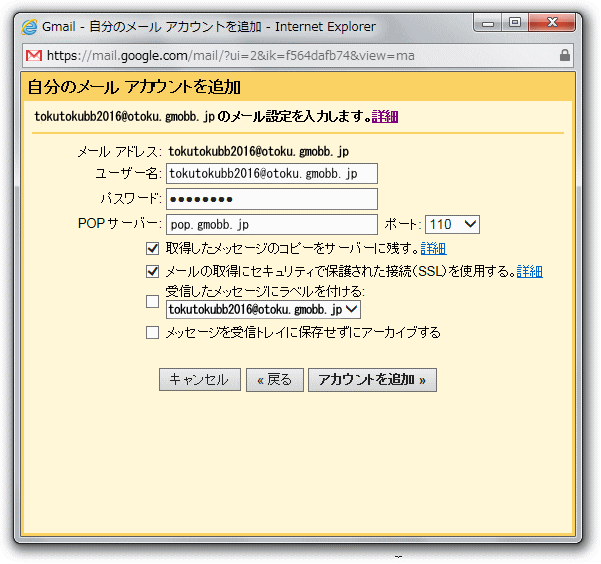 |
| | |
 | 「はい」を選択し「次のステップ」ボタンをクリック |
| | 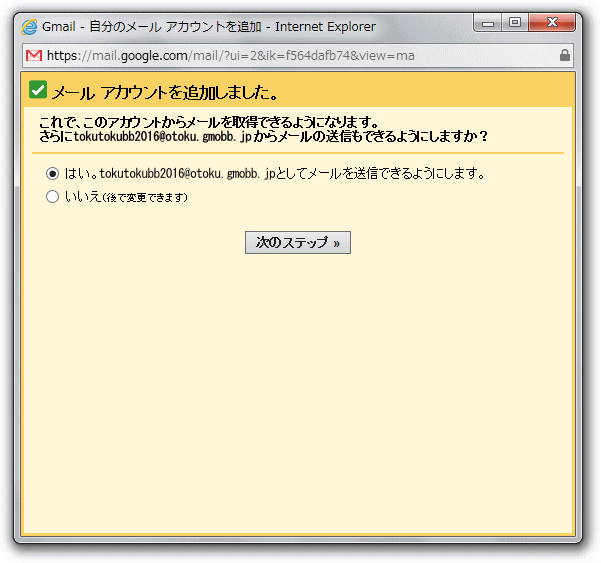 |
| | |
 | 以下のように設定し、「次のステップ」をクリック |
| | 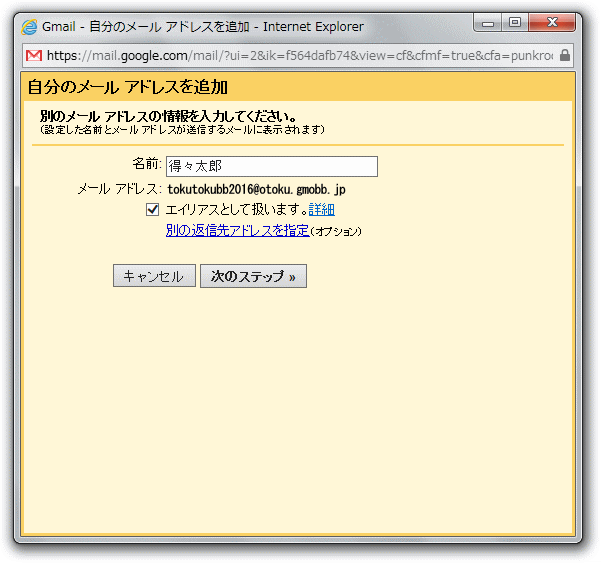 |
| | |
 | 以下のように設定し、「アカウントを追加」をクリック |
| | | SMTPサーバー | ①smtp.gmobb.jp ②smtp2.gmobb.jp
③smtp3.gmobb.jp ④smtp4.gmobb.jp
※メールアドレスにより異なります。詳しくはこちらをご覧ください。 | | ポート | 587
※設定不可の場合、465をお試しください | | ユーザー名 | メールアドレス | | パスワード | メールパスワード |
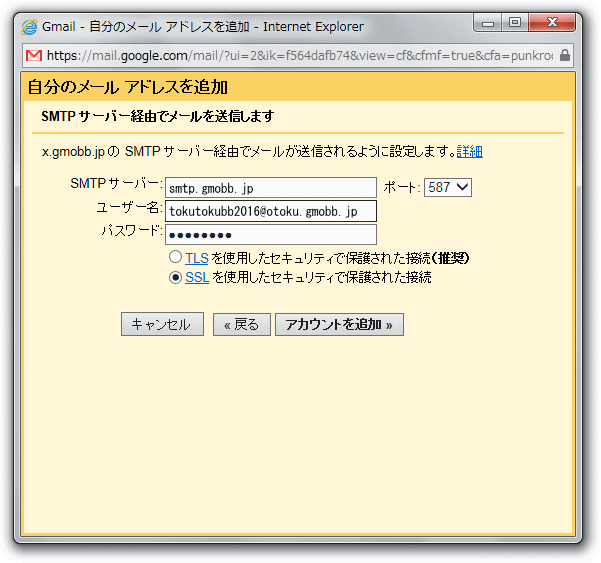 |
| | |
 | 初めの画面に戻り、アカウントが追加されていることを確認 |
| | 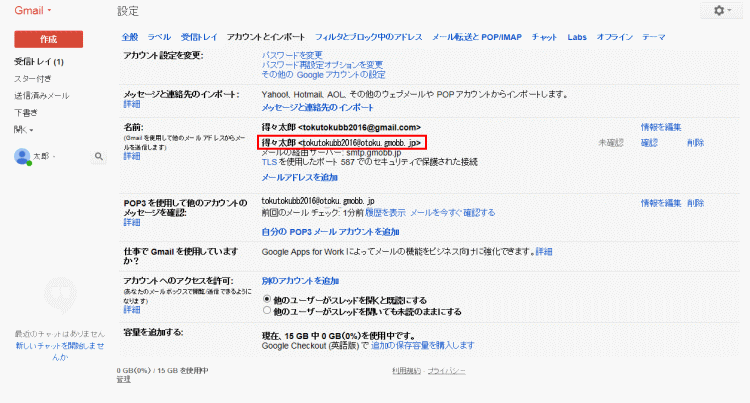 |
| | |
 | 完了後、設定したメールアドレスへGmail側より確認メールが届くので確認 |
| | 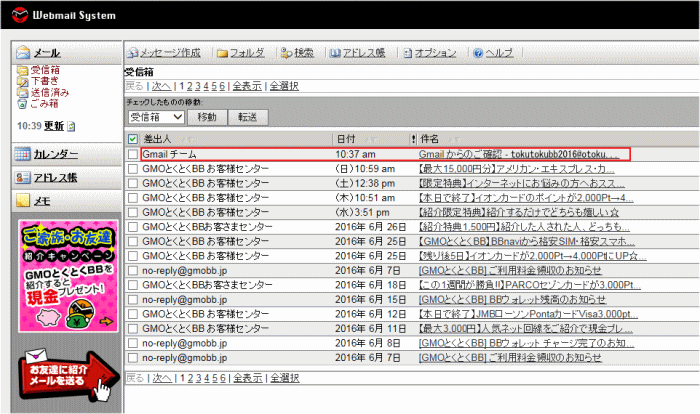 |
| | |
 | 開いたメール内に表示されている承認URLをクリック |
| | 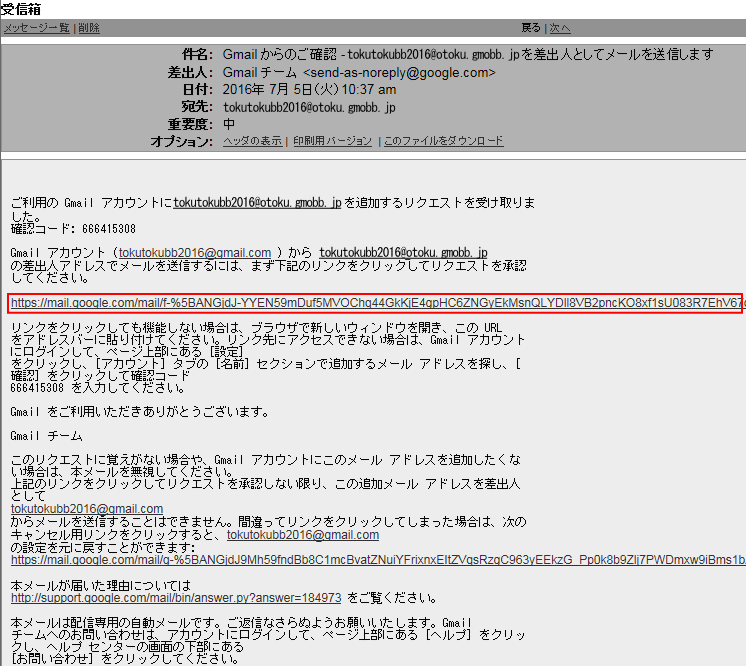 |
| | |
 | ブラウザが開き、確認画面が開くので「確認」ボタンをクリック |
| | 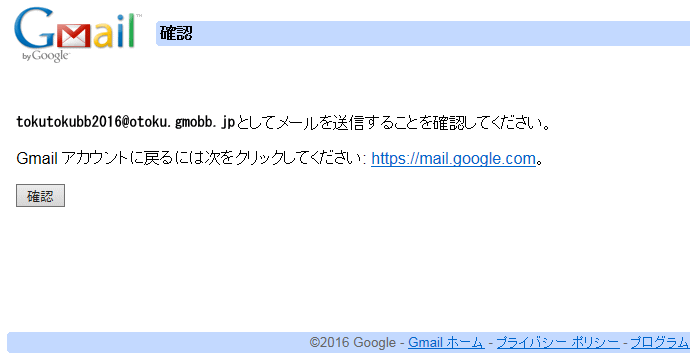 |
| | |
 | 設定完了 |
| | 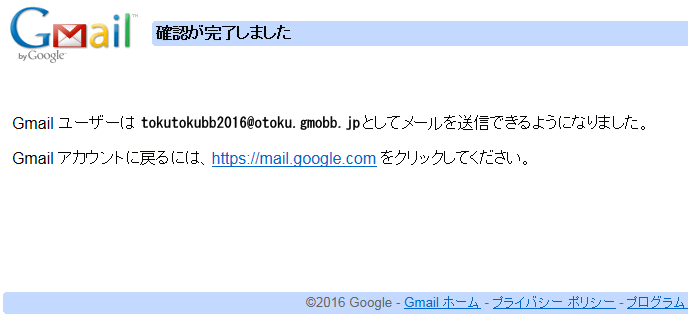 |