よくある質問 Q&A
Outlook(new)メール設定手順(初めてご利用する場合)
Outlook(new)のメール設定方法の手順をご案内します。(初めてご利用する場合)
・メール設定手順(初めてご利用する場合)
1. Outlook(new) を起動します。

2. Outlookを起動後、「おすすめのアカウント」に表示されている内容を削除します。
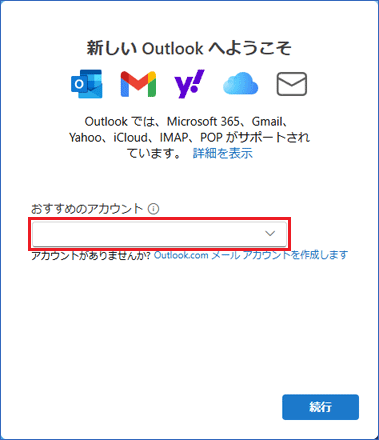
3. 追加するアカウントのメールアドレスを入力し、「続行」ボタンをクリックします。
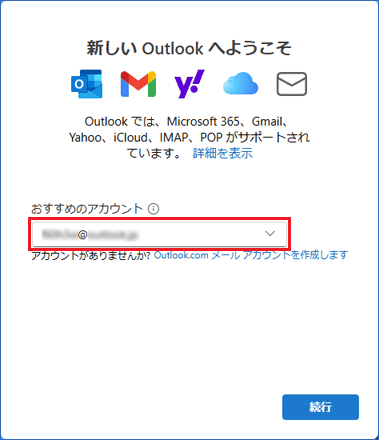
※冒頭からの入力箇所に1つでも入力誤りがある場合、正常に設定を完了させることができませんのでご注意ください。
4. 「POP」や「IMAP」、「その他」と表示されます。設定時に使用するメールパスワードを入力し、「続行」ボタンをクリックします。
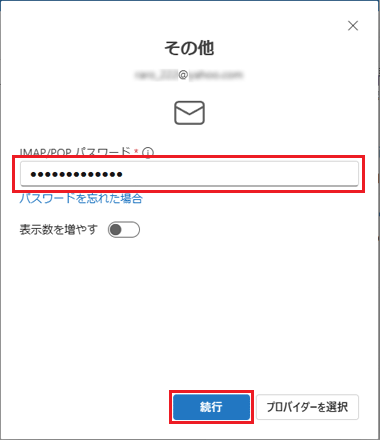
5. 「POPアカウントを同期する」と表示されます。「続行」ボタンをクリックします。
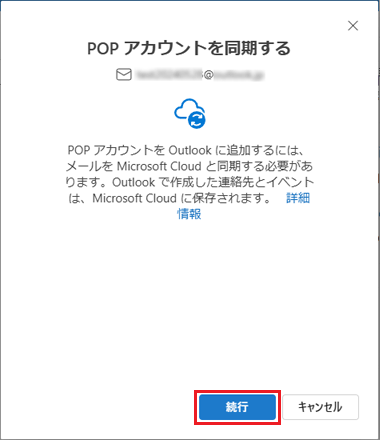
6. 「設定しています」などの画面が表示された後、「Microsoft はお客様のプライバシーを尊重しています」が表示されます。「次へ」ボタンをクリックします。
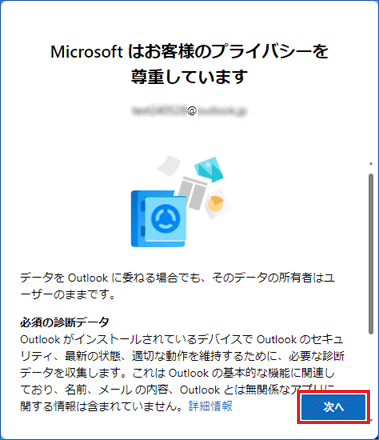
7. 「一緒に進歩する」と表示されます。任意で、「はい、オプションデータ送信します」または、「いいえ、オプションデータを送信しません」をクリックし、「承諾」ボタンをクリックします。
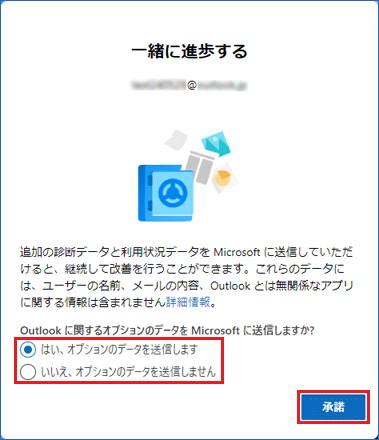
8. 「エクスペリエンスの強化」と表示されます。「続行」ボタンをクリックします。
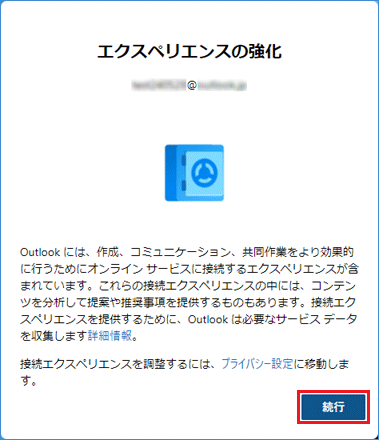
9. 「Outlookを使い慣れたものにしましょう」と表示されます。「設定の適用」ボタンまたは、「スキップ」ボタンをクリックします。
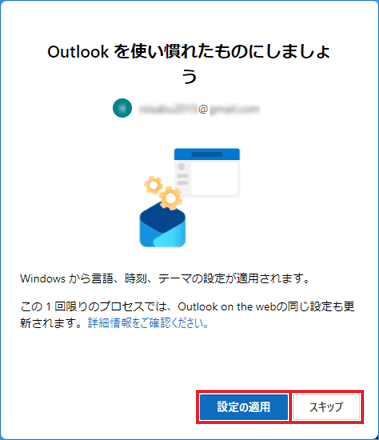
10. 「すべてのアカウントを追加する」または「Outlookを準備しています」と表示されます。そのまましばらく待ちます。
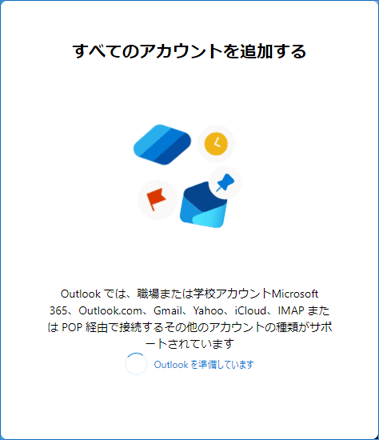
11. 「Outlook(new)」(Outlook for Windows)のメイン画面が表示されたら、設定は完了です。
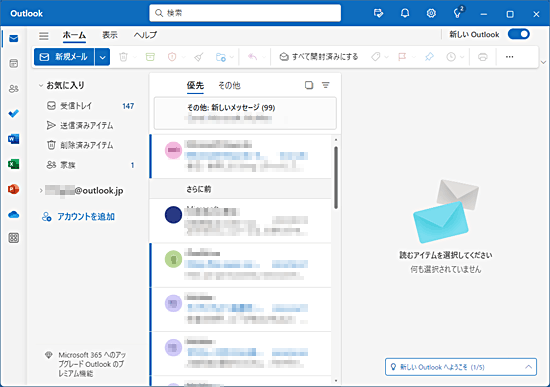
・うまく設定が行えない、画面が進まない場合
1.「おすすめのアカウント」に設定したいメールアドレスを入力し、「続行」をクリックします。
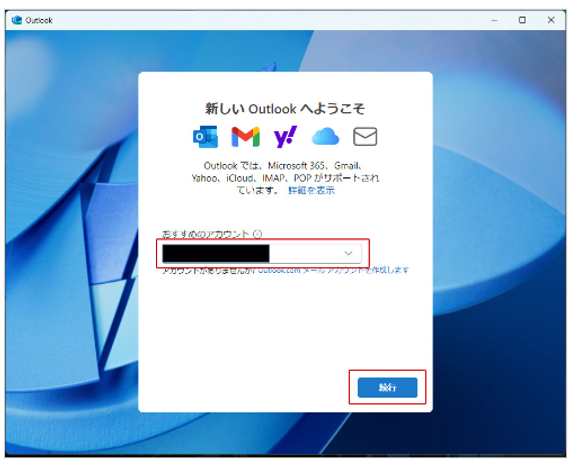
IMAPの表示が表示された場合は「プロバイダーを選択」をクリックするとIMAPからPOPへと表示を変更する事が可能です
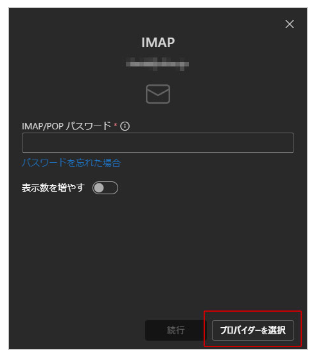
2. 「POP」をクリックします。
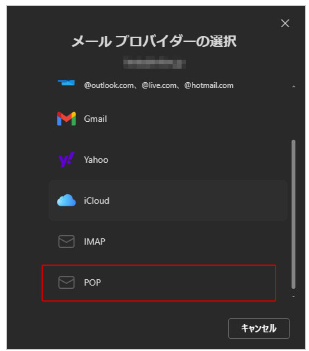
3. POPの画面で「IMAP/POPパスワード」にメールパスワードを入力し「表示数を増やす」をクリックします。
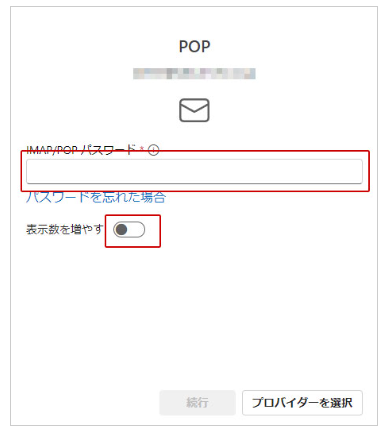
4. 各項目を下記表に従い入力し、続行をクリックします。
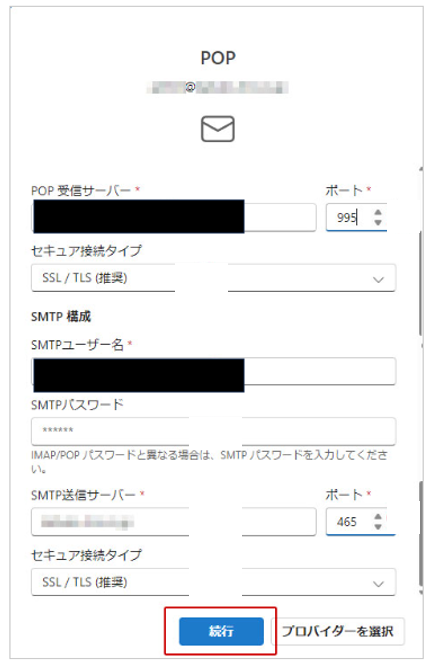
| 受信メールサーバー | サーバー | ①pop.gmobb.jp ②pop2.gmobb.jp ③pop3.gmobb.jp ④pop4.gmobb.jp ※メールアドレスにより異なります。詳しくはこちらをご覧ください。 |
| ポート | 995 | |
| セキュア接続タイプ | SSL/TLS(推奨) | |
| 送信メールサーバー | サーバー | ①smtp.gmobb.jp ②smtp2.gmobb.jp ③smtp3.gmobb.jp ④smtp4.gmobb.jp ※メールアドレスにより異なります。詳しくはこちらをご覧ください。 |
| ポート | 465 ※設定不可の場合、587(25)をお試しください | |
| セキュア接続タイプ | SSL/TLS(推奨) | |
5. 「POPアカウントを同期する」が表示されたら「続行」をクリックします。
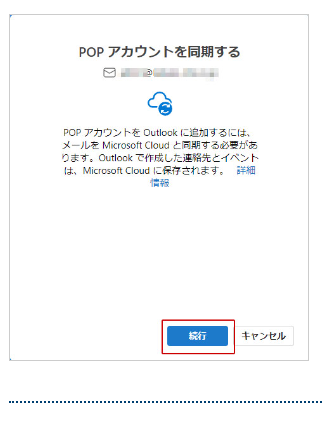
6. 「Microsoftはお客様のプライバシーを尊重しています」が表示されたら「次へ」をクリックします。
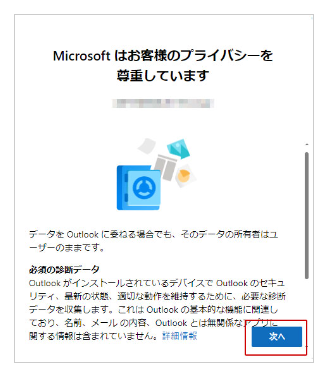
7. 「一緒に進歩する」が表示されたら送信・送信しないの何れかを選択して「承諾」をクリックします。
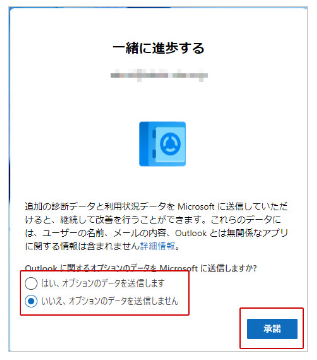
8. 「「エクスプリエンスの強化」が表示されたら「続行」をクリックします。
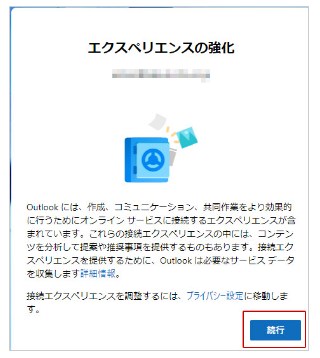
9. 「Ouitlookを使い慣れたものにしましょう」が表示されたら「設定の適用」又は「スキップ」をクリックします。
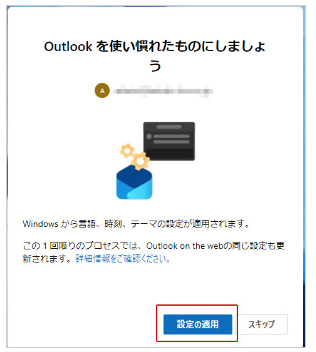
10. 「すべてのアカウントを追加する」が設定のインポートが開始されます。
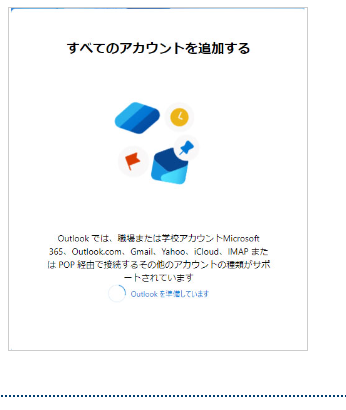
11. 設定が完了するとOutlookの通常画面が表示ます。
お探しの内容が見つからない場合は

ご回答ありがとうございました。
ご回答ありがとうございました。
ご協力ありがとうございます。
