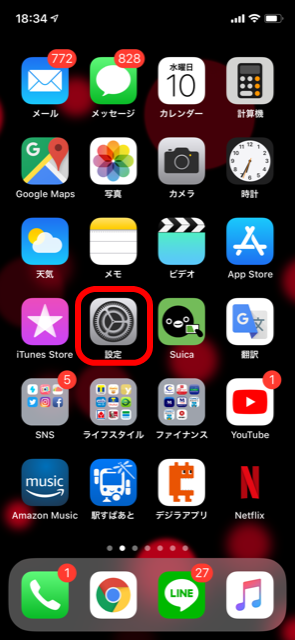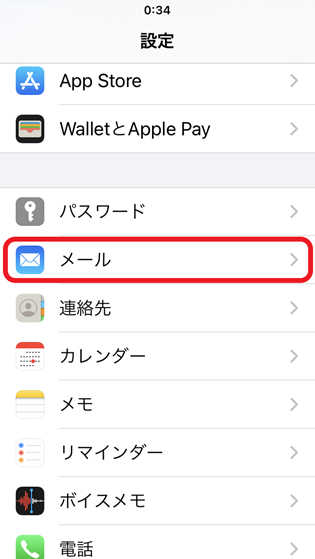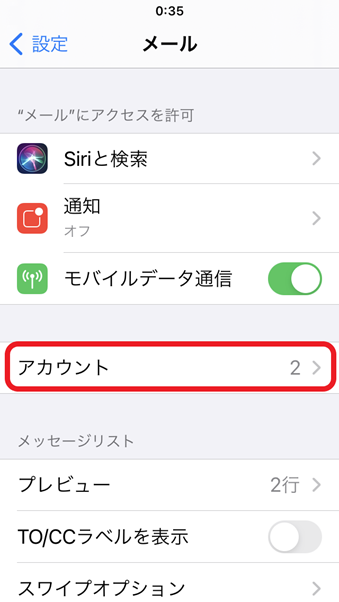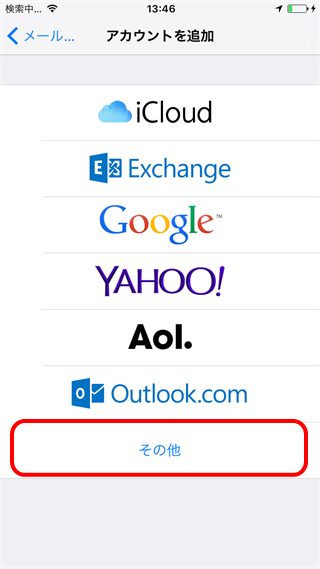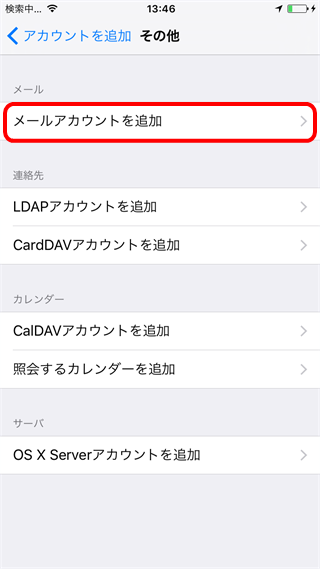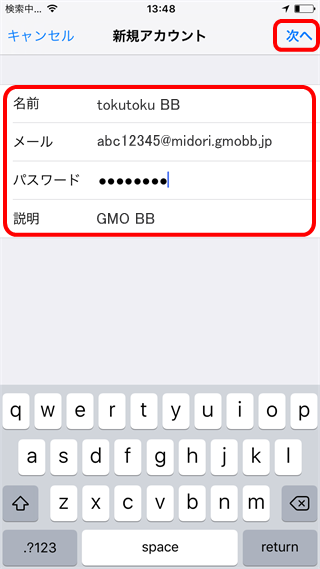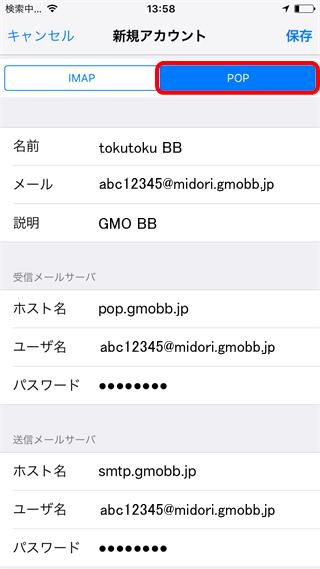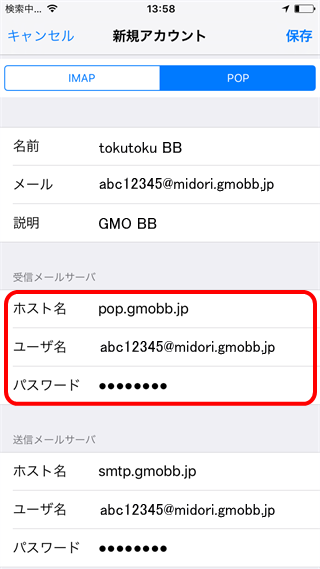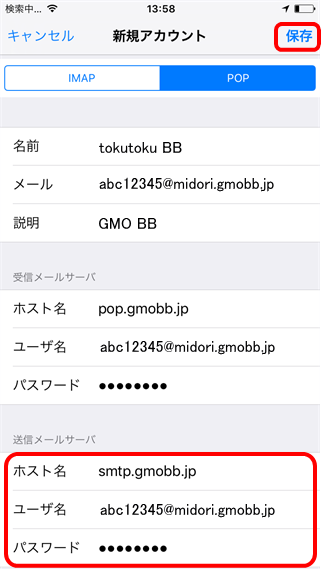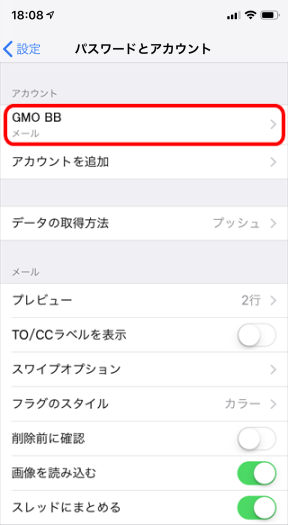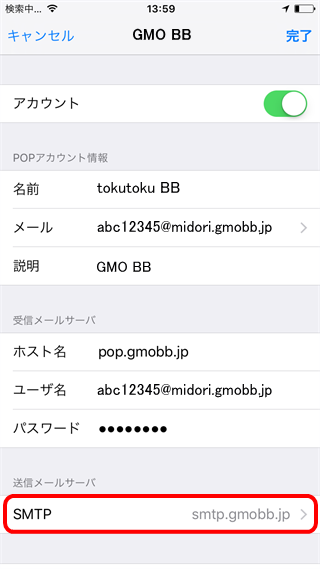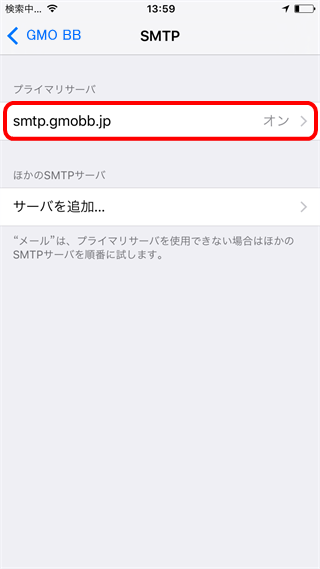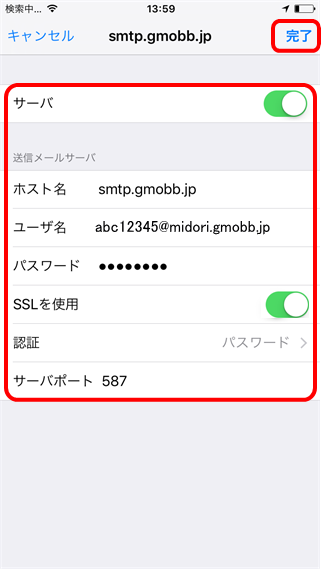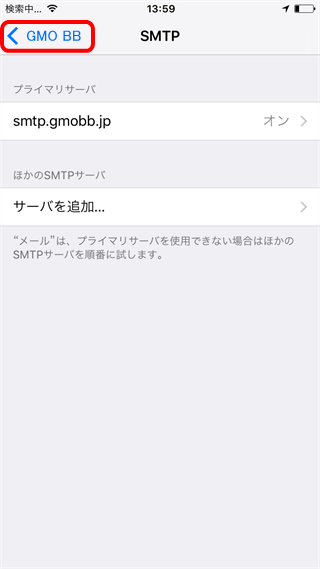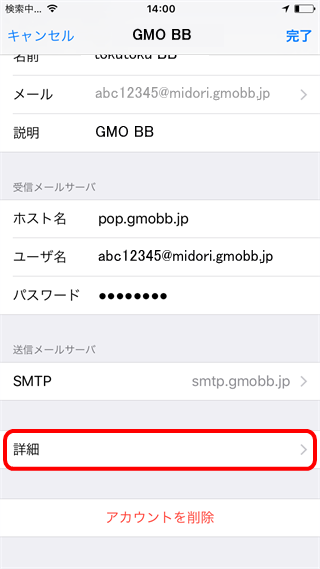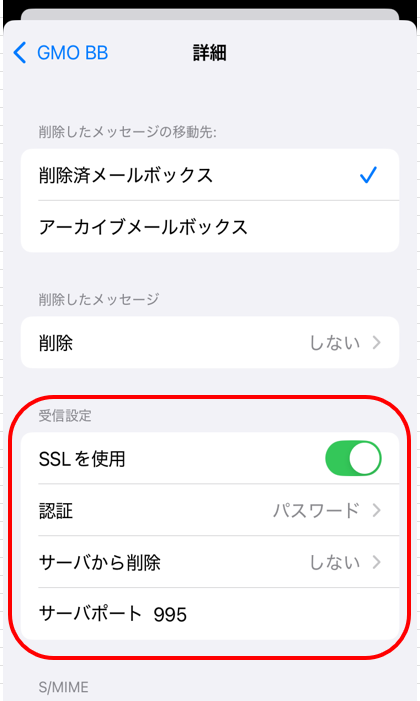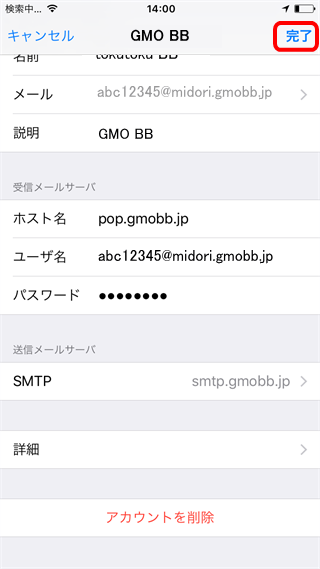iPhone iOS12.0でのメール設定
 | [設定]をタップ |
| | 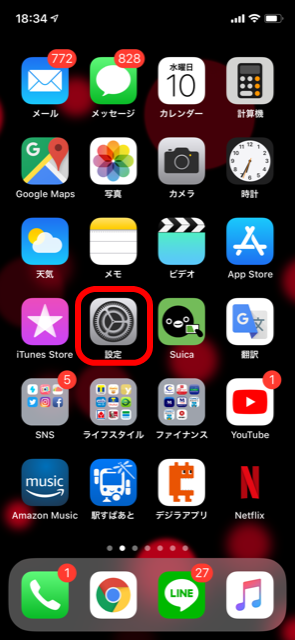 |
| | |
 | [メール]をタップ |
| | 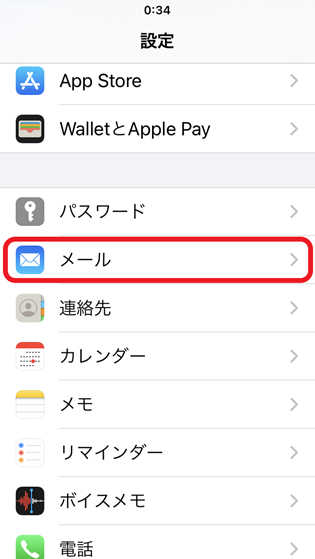 |
| | |
 | [アカウント]をタップ |
| | 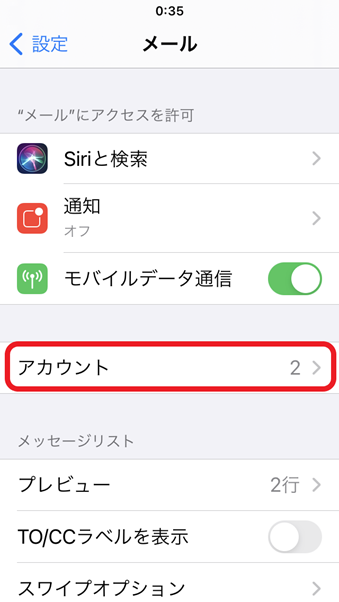 |
| | |
 | [その他]をタップ |
| | 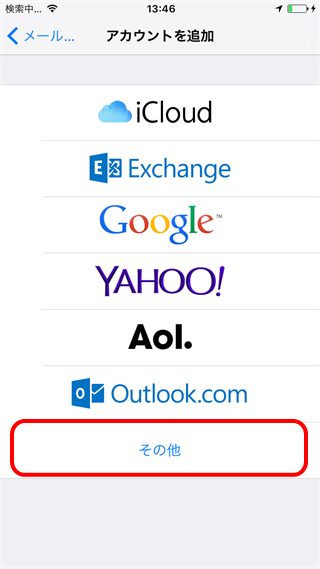 |
| | |
 | [メールアカウントを追加]をタップ |
| | 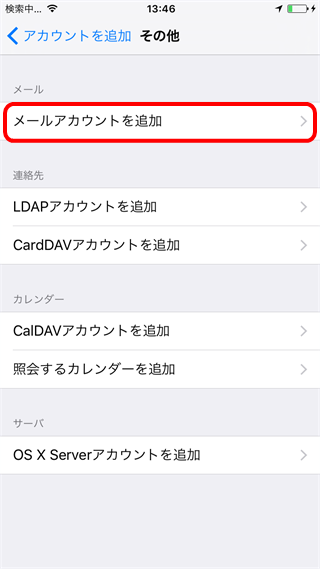 |
| | |
 | アカウント情報画面に下記を入力し、[次へ]をタップ |
| | 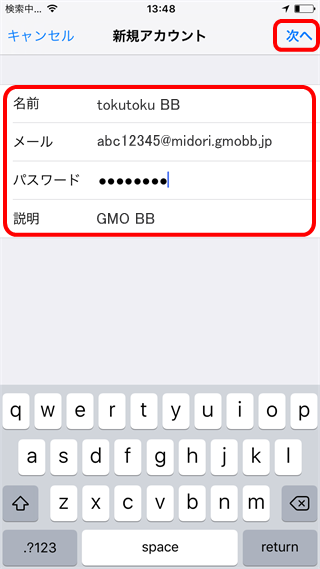 | 名前 | 名前やニックネームを入力 | | アドレス | メールアドレスを入力 | | パスワード | メールパスワードを入力 | | 説明 | 任意 |
|
| | |
 | 下記画面にて[POP]をタップ |
| | 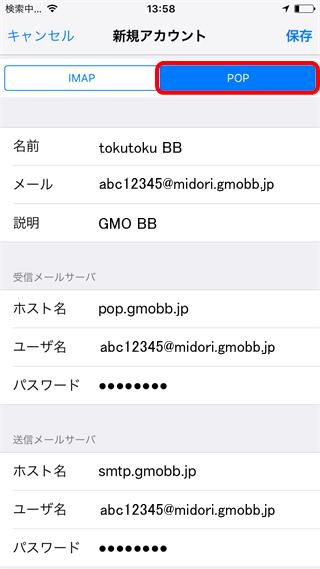 |
| | |
 | 受信メールサーバの各項目を設定 |
| | 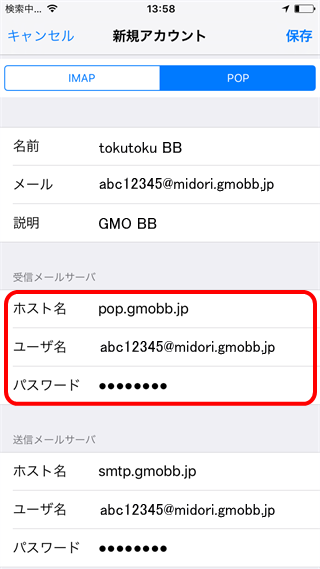 | ホスト名 | ①pop.gmobb.jp ②pop2.gmobb.jp
③pop3.gmobb.jp ④pop4.gmobb.jp
※メールアドレスにより異なります。詳しくはこちらをご覧ください。 | | ユーザー名 | メールアドレスを入力 | | パスワード | メールパスワードを入力 |
|
| | |
 | 送信メールサーバの各項目を設定し、[保存] |
| | 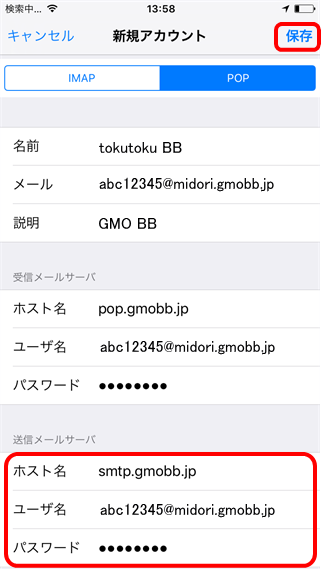 | ホスト名 | ①smtp.gmobb.jp ②smtp2.gmobb.jp
③smtp3.gmobb.jp ④smtp4.gmobb.jp
※メールアドレスにより異なります。詳しくはこちらをご覧ください。 | | ユーザー名 | メールアドレスを入力 | | パスワード | メールパスワードを入力 |
|
| | |
 | パスワードとアカウントの画面に戻ったら、新しく追加したアカウントを選択 |
| | 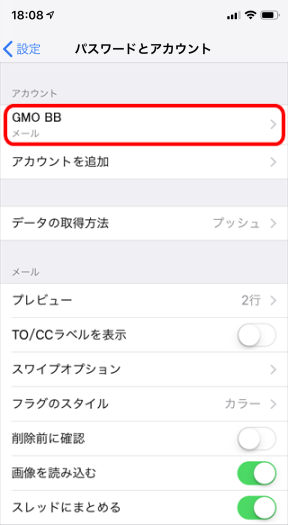 |
| | |
 | 画面を下にスクロールして[SMTP]をタップ |
| | 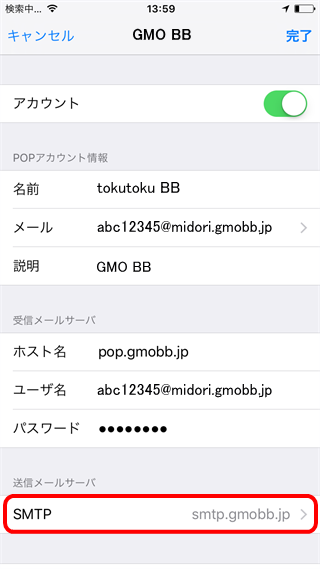 |
| | |
 | [SMTPサーバ名]をタップ |
| | 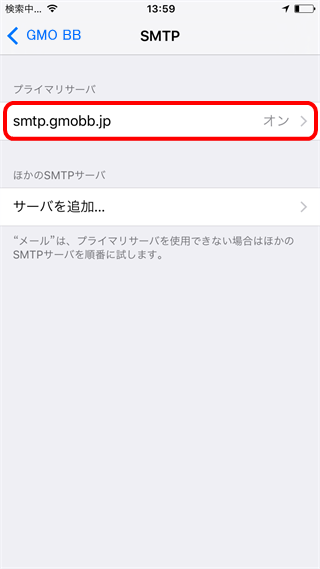 |
| | |
 | 各項目を以下のように設定し、[完了]をタップ |
| | 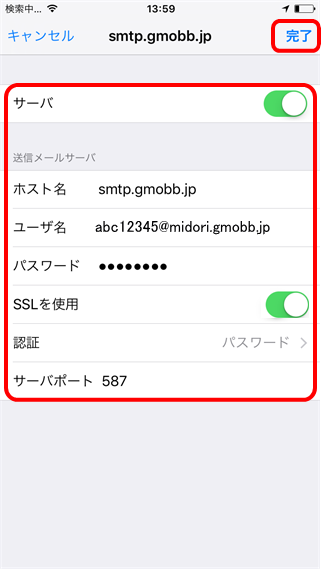 | サーバ名 | オン | | ホスト名 | ①smtp.gmobb.jp ②smtp2.gmobb.jp
③smtp3.gmobb.jp ④smtp4.gmobb.jp
※メールアドレスにより異なります。詳しくはこちらをご覧ください。 | | ユーザ名 | メールアドレスを入力 | | パスワード | メールパスワードを入力 | | SSLを使用 | オン | | 認証 | パスワード | | サーバポート | 587
※設定不可の場合、465をお試しください |
|
| | |
 | SMTPの画面で[戻る]をタップ |
| | 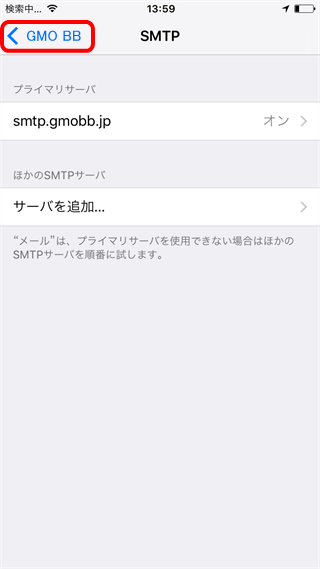 |
| | |
 | [詳細]をタップ |
| | 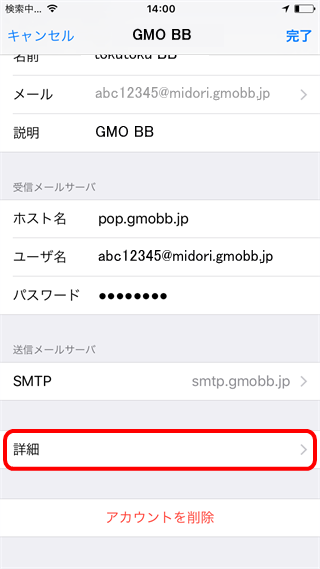 |
| | |
 | 各項目を以下のように設定し、[戻る]をタップ |
| | 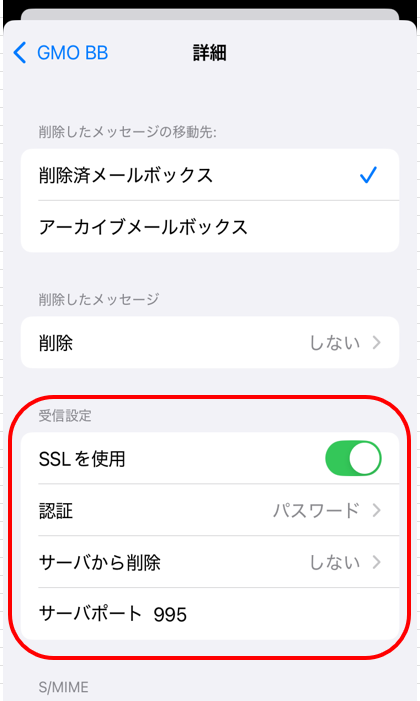 | SSLを使用 | オン | | 認証 | パスワード | | サーバから削除 | お好みでご設定ください | | サーバポート | 995 |
|
| | |
 | [完了]をタップして設定完了 |
| | 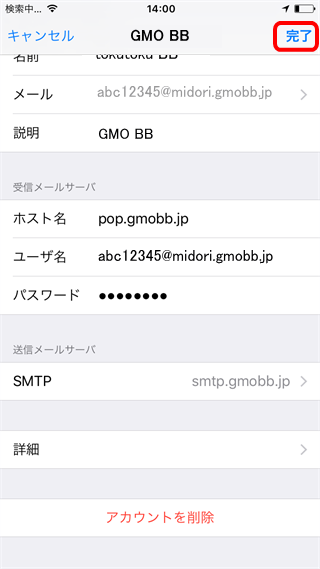 |
-
-