よくあるご質問
Outlook2016のメール設定方法
初めて設定する場合
- Outlook 2016を起動

- 「Outlook へようこそ」が表示されたら[メールアドレス]を入力して[接続]ボタンをクリック
「自分で自分のアカウントを手動で設定」にチェックします。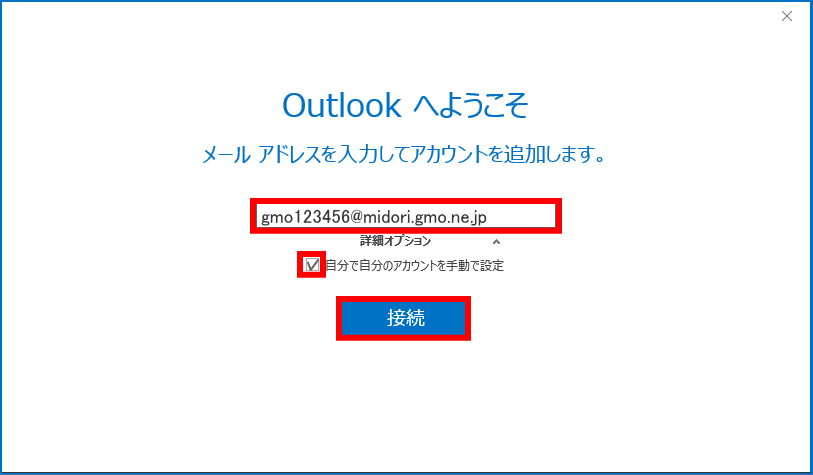
Outlookへようこそが表示されない場合
- [ファイル]タブをクリック

- [アカウントの追加]をクリックします
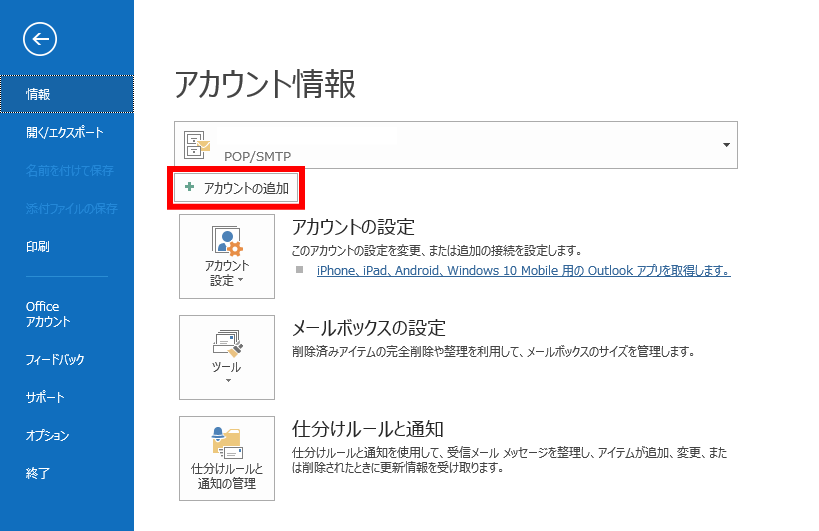
- [ファイル]タブをクリック
- 「アカウントの種類を選択」が表示されたら[POP]ボタンをクリック
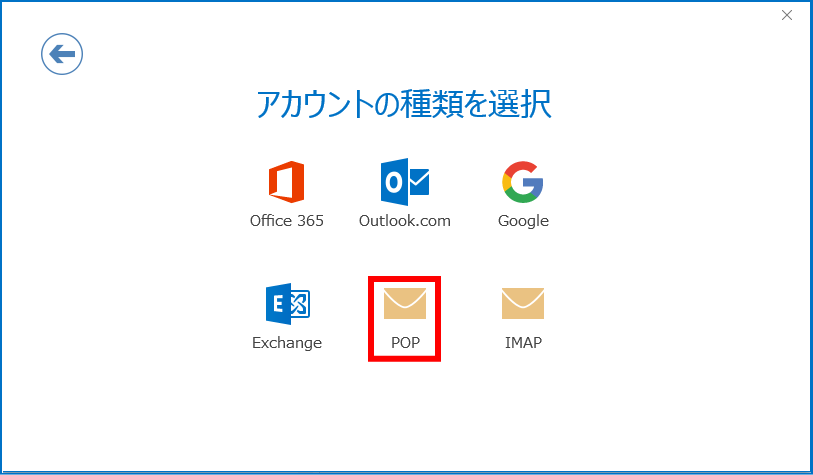
- 「POP アカウントの設定...」を下記のように入力し、[次へ]ボタンをクリック
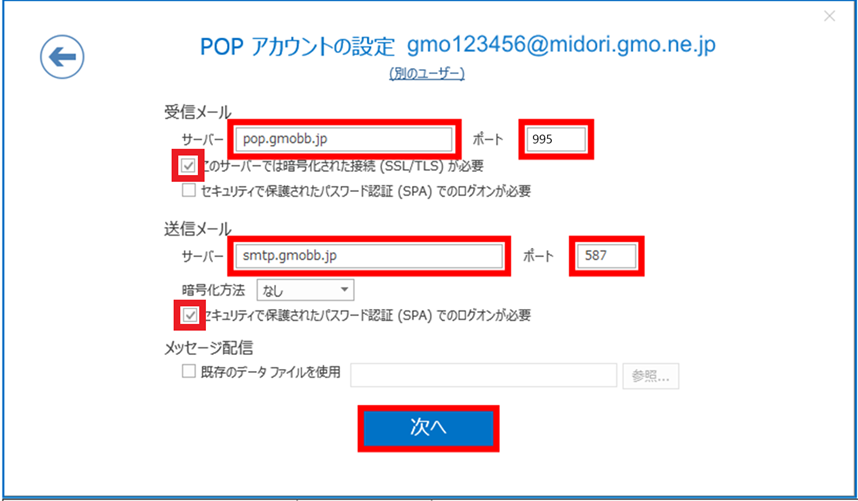
受信メールサーバー サーバー ①pop.gmobb.jp
②pop2.gmobb.jp
③pop3.gmobb.jp
④pop4.gmobb.jp
- ※メールアドレスにより異なります。詳しくはこちらをご覧ください。
ポート 995 このサーバーでは暗号化された接続(SSL/TLS)が必要 チェックを入れる セキュリティで保護されたパスワード認証(SPA)でのログオンが必要 チェックなし 送信メールサーバー サーバー ①smtp.gmobb.jp
②smtp2.gmobb.jp
③smtp3.gmobb.jp
④smtp4.gmobb.jp
- ※メールアドレスにより異なります。詳しくはこちらをご覧ください。
ポート 587
- ※設定不可の場合、465をお試しください
暗号化方法 なし セキュリティで保護されたパスワード認証(SPA)でのログオンが必要 チェックを入れる 既存データのファイルを使用 チェックなし - 登録証に記載の[メールパスワード]を入力し、[接続]ボタンをクリック
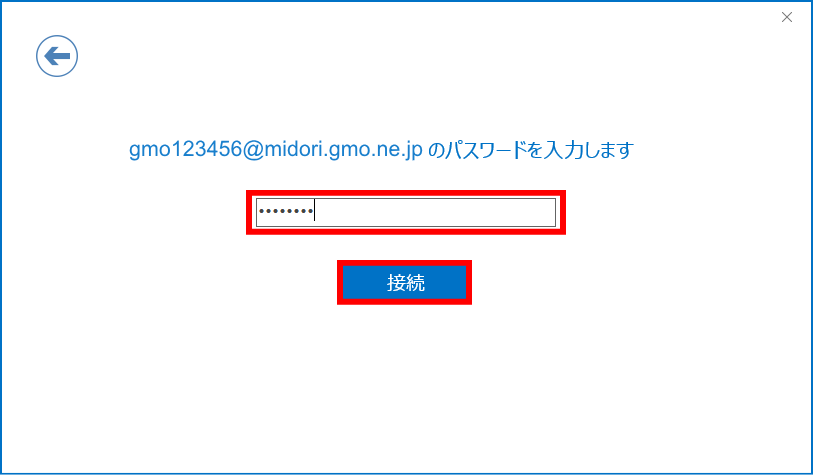
- 下記の画面が表示されれば設定は完了
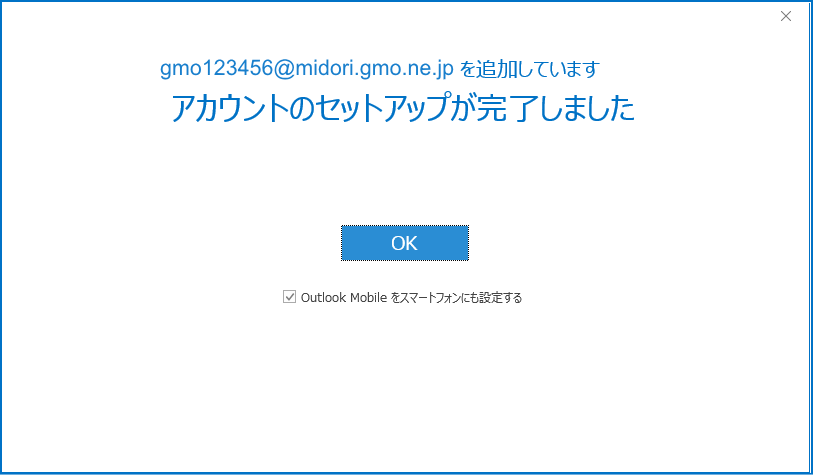
設定後、再設定したい場合
- [ファイル]タブをクリック

- [アカウントの設定]から[アカウント設定]をクリック
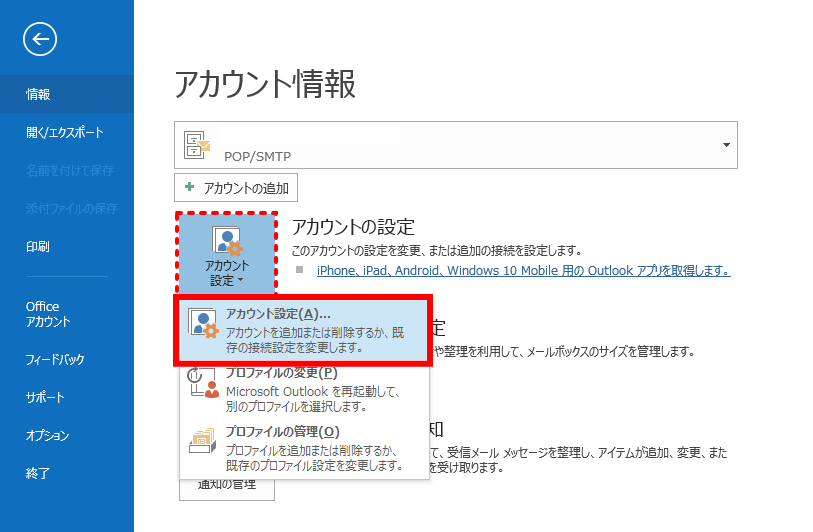
- 再設定したいアカウントをダブルクリック
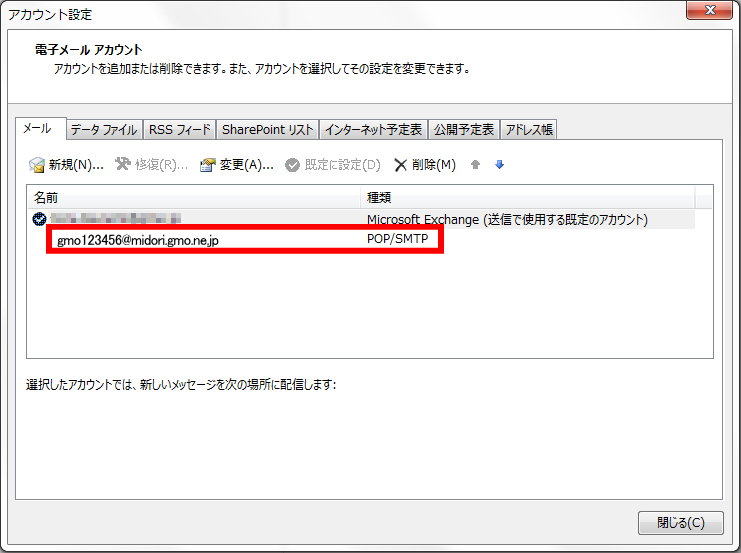
ホスト名 - smtp.gmobb.jp
- smtp2.gmobb.jp
- smtp3.gmobb.jp
- smtp4.gmobb.jp
- ※メールアドレスにより異なります。詳しくはこちらをご覧ください。
ユーザー名 メールアドレスを入力 パスワード メールパスワードを入力 - 下記の項目の設定をしたら[詳細設定]をクリック
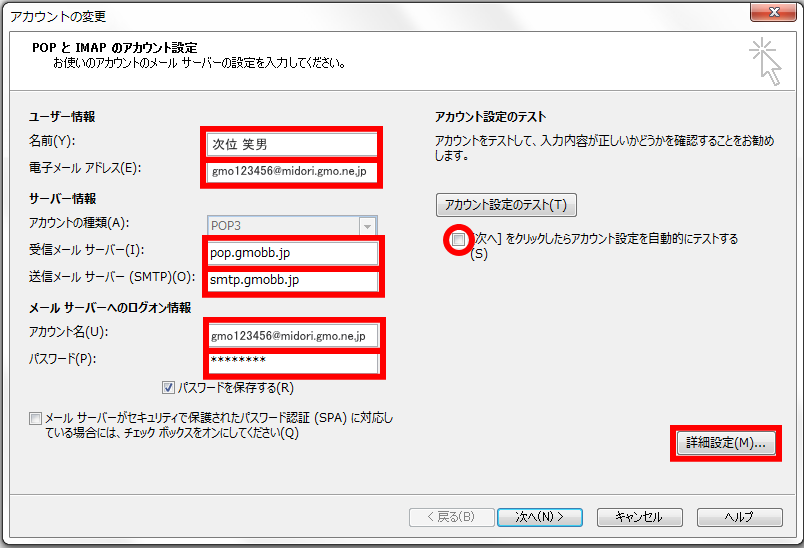
名前 名前やニックネームを入力 電子メールアドレス メールアドレスを入力 アカウントの種類 「POP3」を選択 受信メールサーバー - pop.gmobb.jp
- pop2.gmobb.jp
- pop3.gmobb.jp
- pop4.gmobb.jp
- ※メールアドレスにより異なります。詳しくはこちらをご覧ください。
送信メールサーバー - smtp.gmobb.jp
- smtp2.gmobb.jp
- smtp3.gmobb.jp
- smtp4.gmobb.jp
- ※メールアドレスにより異なります。詳しくはこちらをご覧ください。
アカウント名 メールアドレスを入力 パスワード メールパスワードを入力 パスワードを保存する 保存する場合はチェック [次へ]をクリックしたらアカウント設定を自動的にテストする チェックなし - 「送信サーバー」タブを以下のように設定
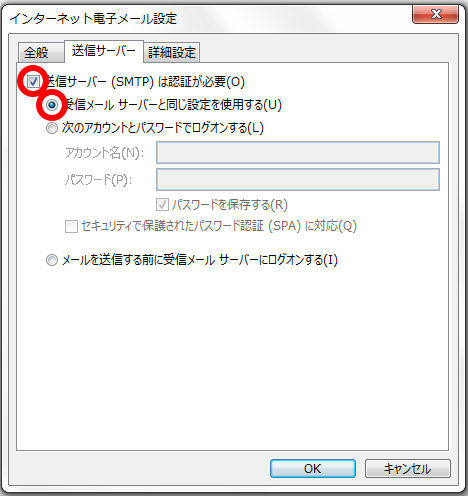
- 「詳細設定」タブを下記のように設定したら[OK]をクリックして設定完了
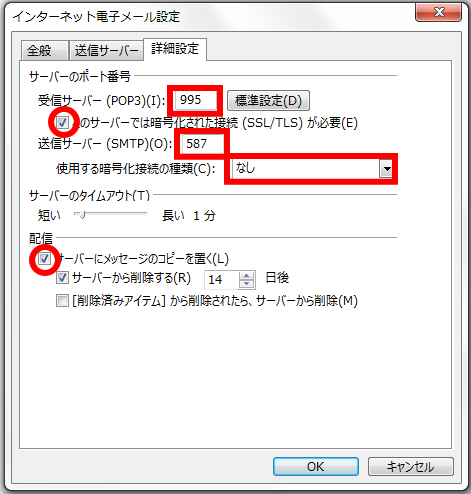
受信サーバー(POP3) 995 このサーバーは暗号化された接続(SSL)が必要 チェックを入れる 送信サーバー(SMTP) 587
- ※設定不可の場合、465をお試しください
使用する暗号化接続の種類 なし
- ※465の場合は [SSL/TLS] または [SSL] を選択
サーバーにメッセージのコピーを置く 任意
関連するご質問

Now Loading...

