よくある質問 Q&A
Windows10 標準メールアプリ設定方法
 | 「メール」アプリを起動します。 | ||||||||||||||||||||||||
 | 「ようこそ」の画面が表示されます。 [ 使ってみる ] をクリックします。 | ||||||||||||||||||||||||
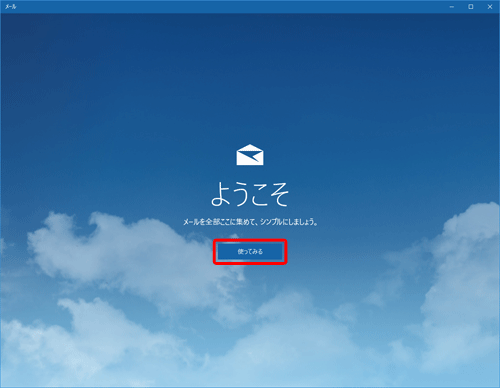 ※ 「ようこそ」の画面が表示されず、受信トレイが表示された場合は、以下の「2-1」「2-2」の手順を行います 2-1. 画面左下の設定アイコンをクリックし、[ アカウント ] をクリックします。 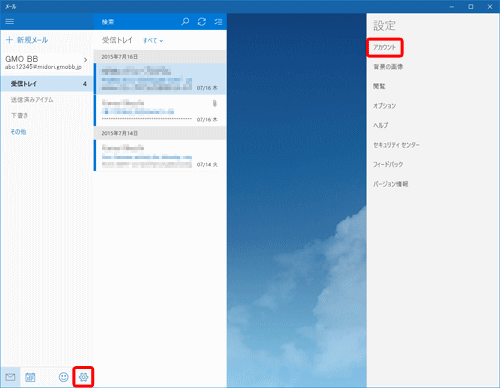 2-2. [ アカウントの追加 ] をクリックします。 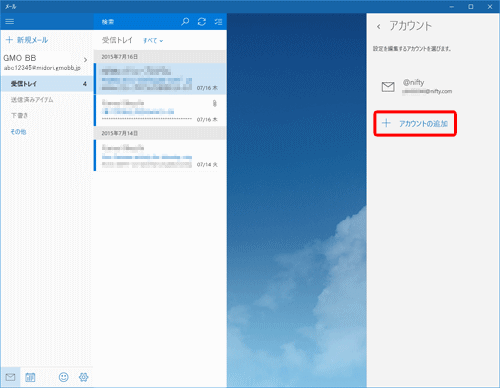 | |||||||||||||||||||||||||
 | [ アカウントの追加 ] をクリックします。 | ||||||||||||||||||||||||
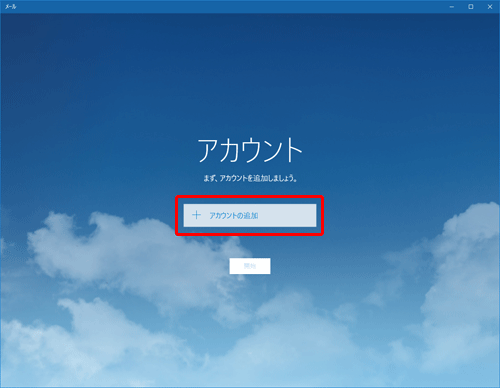 | |||||||||||||||||||||||||
 | [ 詳細セットアップ ] をクリックします。 | ||||||||||||||||||||||||
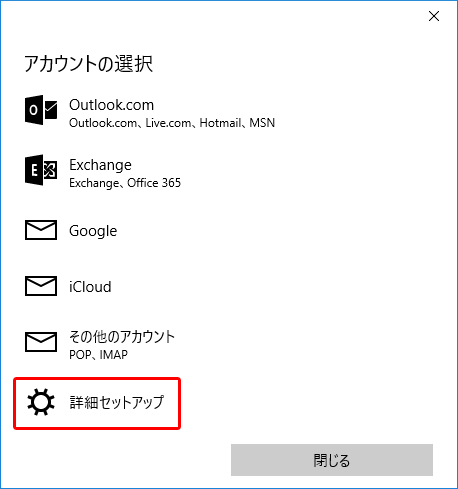 | |||||||||||||||||||||||||
 | [ インターネットメール ] をクリックします。 | ||||||||||||||||||||||||
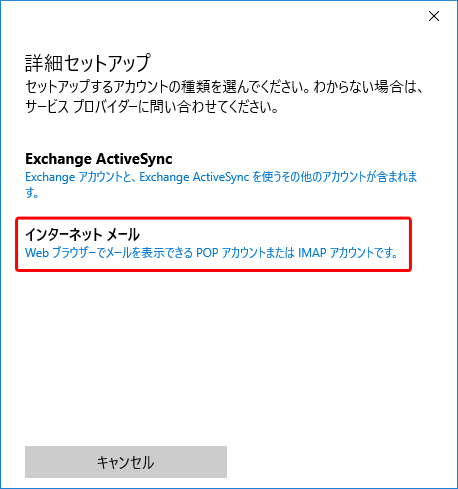 | |||||||||||||||||||||||||
 | 「インターネットメールアカウント」画面が表示されたら、以下の通り設定し、[ サインイン ] をクリックします。 | ||||||||||||||||||||||||
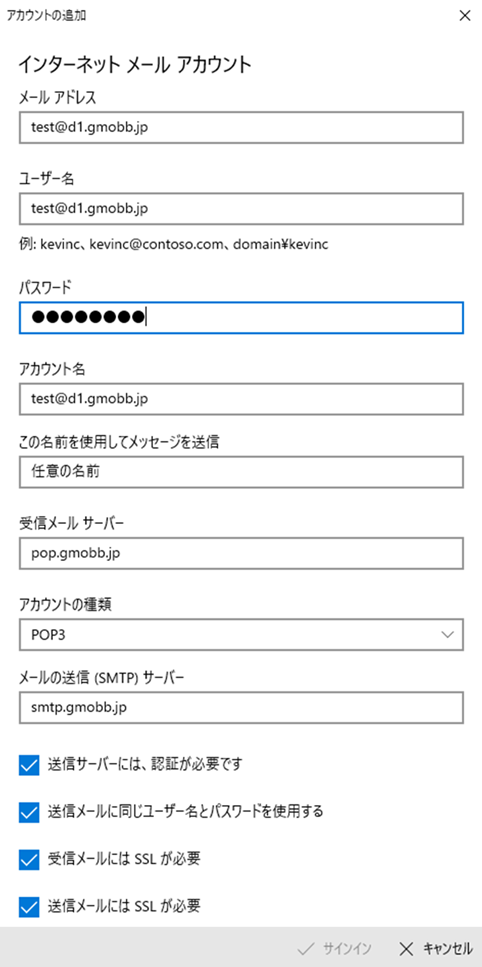
| |||||||||||||||||||||||||
 | 完了画面が表示されたら、[ 完了 ] をクリックします。 | ||||||||||||||||||||||||
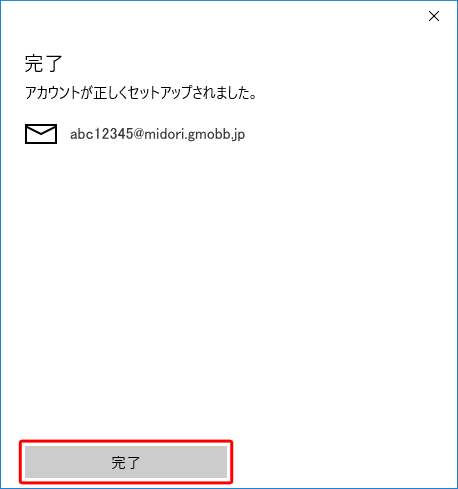 以上で、メールの設定手順は完了となります。 |
お探しの内容が見つからない場合は

ご回答ありがとうございました。
ご回答ありがとうございました。
ご協力ありがとうございます。
