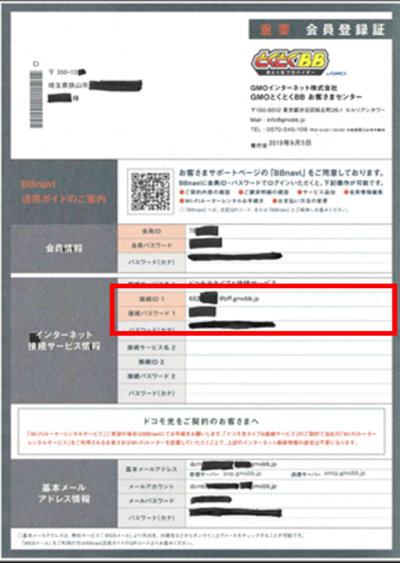よくある質問 Q&A
PCからレンタルWi-Fiルーターに PPPoE(v4接続)設定を行うにはどうしたらいいですか
| ★ | スマートフォンより設定される方は →→ こちら |
設定にはWi-Fi設定が必須のため、レンタルルーターの電源をONにして、お手持ちのPCのWi-Fi設定をお願いいたします。 | |
| ★ | (Windows10) Wi-Fi設定は →→ こちら |
無線機能がない方・有線接続可能なPCをお持ちの方は有線接続がおススメです。 |
Wi-Fi設定が完了している方は下記よりレンタルしているルーターの機種をお選びください
■ELECOM( WRC-2533GST2)
 | 準備するもの | ||||||||||||||||
| ・Wi-Fi設定が可能な端末(iPhone/Android/タブレット) ・レンタルWi-Fiルーター【ELECOM】 ・GMOとくとくBBから届いた登録証(オレンジ色の封書)  | |||||||||||||||||
 | 【Wi-Fi】は【ON】のままで設定を進める | ||||||||||||||||
| ルーターに設定を入れるためWi-Fi設定をONに入れた状態で進めます。 (現時点ではインターネットには接続できません) | |||||||||||||||||
 | ELECOMルーターの【INTERNETポート】(青色の差込口)のLANケーブルを取り外す | ||||||||||||||||
まだ取り付けされていない方やすでに取り外されている方はそのままでお願いします。 | |||||||||||||||||
 | スイッチが【RT】になっていることを確認し、ルーターの電源を入れる | ||||||||||||||||
上部スイッチが「ルーター」になっていることを確認し、ルーターの電源を入れ約90秒待ちましょう | |||||||||||||||||
 | ルーターの初期化を行う | ||||||||||||||||
| 1.ルーターのLANケーブル差込口の少し上にとRESETと書かれた小さい穴があります。 2.爪楊枝のような先のとがったもので一番下の【POWER】ランプが紫色点滅するまで長押しします。 3.ランプが緑点灯になったら初期化完了。  | |||||||||||||||||
 | お手持ちのPCのブラウザで http://192.168.2.1/ を開き【WAN&LAN」を選択 | ||||||||||||||||
| 上記の工程を終えランプが表記通り点灯したら、下記のようなアプリを使用し、PCでブラウザを開きます。 ※サイトが開かない場合は、Wi-FiはONにしたまま機内モードに変更、もしくはモバイルデーター通信をOFFでお試しください。  ※ログインID/パスワードを求められた場合は、かんたんセットアップシートに記載の ログインID/パスワードを入力してください  | |||||||||||||||||
 | 「WAN」を選択 | ||||||||||||||||
 | |||||||||||||||||
 | プルダウンより「PPPoE」を選択して「適用」を選択 | ||||||||||||||||
 | |||||||||||||||||
 | ユーザー名とパスワード設定を入力し、「適用」を選択 | ||||||||||||||||
登録証に記載の接続ID・接続パスワードを入力し、「適用」を選択します。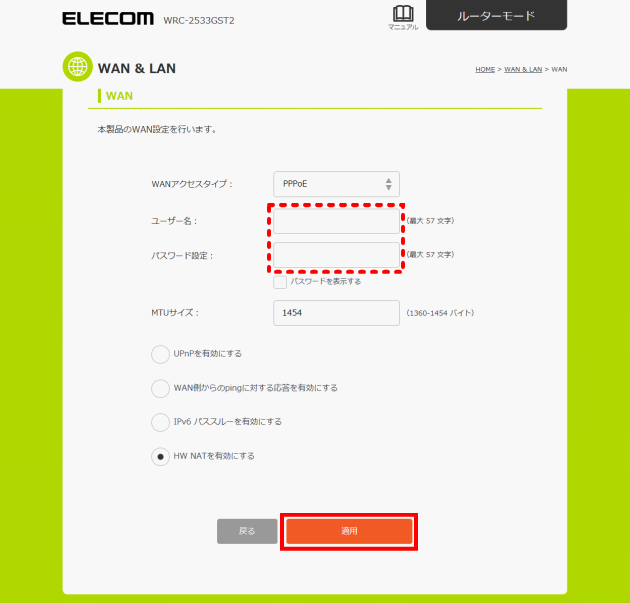
| |||||||||||||||||
 | NTT機器とルーターをLANケーブルでつなぐ | ||||||||||||||||
画面の警告文が表示されても「OK」を選択します。 | |||||||||||||||||
 | 上から3番目の【POWER】ランプが点灯していれば設定完了 | ||||||||||||||||
 | |||||||||||||||||
■NEC( WG1900HP2/WG2600HS2/WG2600HS)
 | 準備するもの | ||
| ・Wi-Fi設定が可能な端末(iPhone/Android/タブレット) ・レンタルWi-Fiルーター【NEC】 ・GMOとくとくBBから届いた登録証(オレンジ色の封書)  | |||
 | 【Wi-Fi】は【ON】のままで設定を進める | ||
| ルーターに設定を入れるためWi-Fi設定をONに入れた状態で進めます。 (現時点ではインターネットには接続できません) | |||
 | NECルーターの【WANポート】(上から5番目の差込口)のLANケーブルを取り外す | ||
まだ取り付けされていない方やすでに取り外されている方はそのままでお願いします。 | |||
 | スイッチが【ROUTER】になっていることを確認し、ルーターの電源を入れる | ||
上部スイッチが「RT」になっていることを確認し、ルーターの電源を入れ約90秒待ちましょう | |||
 | ルーターの初期化を行う | ||
| 1. ルーターのラベル側にRESETと書かれた小さい穴があります。爪楊枝のような先のとがったもので1番上の【POWER】ランプが点滅するまで長押しします。 2. 一番右のようなランプ状態になったら初期化完了。  ■再びACアダプタを同じ場所に差し込んで頂きます。 電源が入りますので、約2分程お待ち頂いた後、ランプの点灯を確認します  | |||
 | お手持ちのスマートフォンでブラウザを開きます | ||
| 上記の工程を終えランプが表記通り点灯したら、下記のようなアプリを使用し、スマートフォンでブラウザを開きます。 アドレスバー(検索欄)に「192.168.10.1」を入力するかこちらをクリック→ http://192.168.10.1  | |||
 | 開かれたサイトにログインする | ||
| 【ユーザー名】 admin (半角小文字) 【パスワード】 ラベルの「Web PW」の横に記載がございます。 画像をご参照ください。  | |||
 | 画像のようなメニューが表示されたら基本設定の中の基本設定を選択 | ||
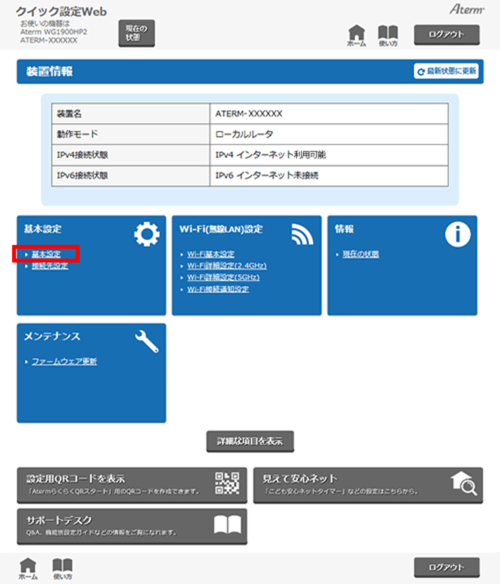 | |||
 | 画像のようなページになったら2点変更し、変更を確認出来たら設定を選択します | ||
| 1. 自動判定 → OFF にする(白い四角のポイントがOFFの方に来ている) 2. 動作モード → ローカルルーターからPPPoEルーター へ変更します。  | |||
 | 警告文が表示されたら、OKを押し左上のホーム(家マーク)ボタンを選択して最初の画面へ戻る | ||
画面の警告文が表示されても「OK」を選択します。 | |||
 | 次は基本設定の中の接続先設定を選択 | ||
 | |||
 | ユーザー名・パスワードを入力する。ミスなく入力したら設定を押す | ||

| |||
 | 再度警告文が出たらOKを押した後、NTT機器とルーターをLANケーブルでつなぐ | ||
 | |||
 | 上から2番目の【ACTIVE】ランプが点灯していれば設定完了 | ||
■BUFFALO( WSR-2533DHP3/WSR-2533DHP2/WXR-1750DHP2)
 | 準備するもの | ||
| ・Wi-Fi設定が可能な端末(iPhone/Android/タブレット) ・レンタルWi-Fiルーター【BUFFALO】 ・GMOとくとくBBから届いた登録証(オレンジ色の封書) 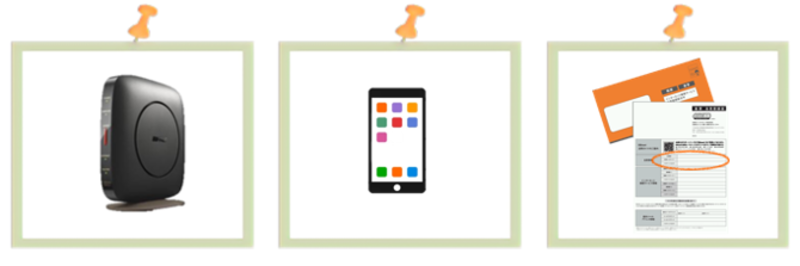 | |||
 | 【Wi-Fi】は【ON】のままで設定を進める | ||
| ルーターに設定を入れるためWi-Fi設定をONに入れた状態で進めます。 | |||
 | BUFFALOルーターの【INTERNETポート】(青い差込口)のLANケーブルを取り外す | ||
まだ取り付けされていない方やすでに取り外されている方はそのままでお願いします。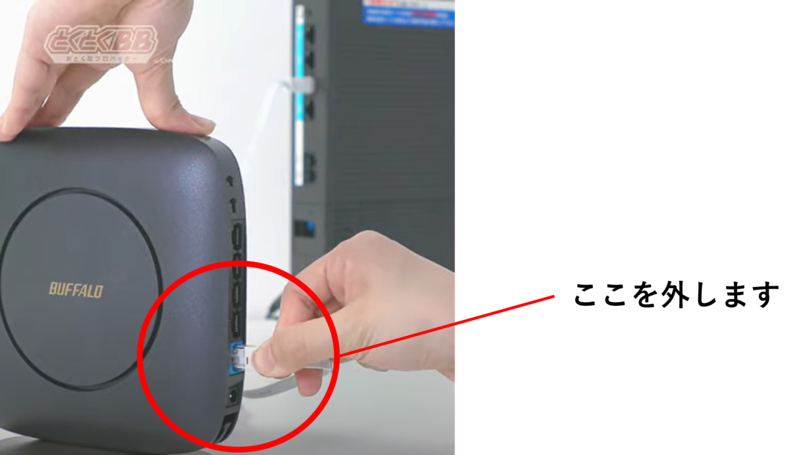 | |||
 | スイッチが【MANUAL】【ROUTER】になっていることを確認し、ルーターの電源を入れる | ||
 | |||
 | ルーターの初期化を行う | ||
1.ルーターの底面にRESETと書かれた小さい穴があります。爪楊枝のような先のとがったもので1番上の【POWER】ランプが点滅するまで長押し後、爪楊枝を離して2分程待ちます。 2.約2分程お待ち頂いた後、ランプの点灯を確認し、下記のランプ状態になりましたら初期化は完了です。 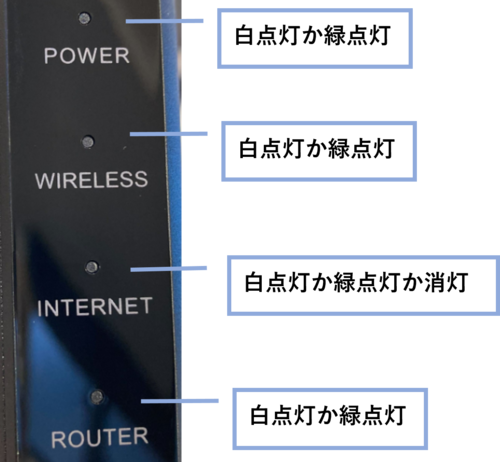 | |||
 | お手持ちのPCでブラウザを開きます | ||
| ランプが表記通り点灯した事を確認した後に、ご利用中のブラウザを開きます。 ブラウザのアドレスバー(検索欄)に「192.168.11.1」を入力するかこちらをクリック→ http://192.168.11.1 ※ブラウザに指定はございません。下記のブラウザはサンプルです。  | |||
 | 開かれたサイトにログインする | ||
| 上記サイトが開かれると以下どちらかの表示方法でログインを求められます。 【ユーザー名】 admin(半角小文字) 【パスワード】 ・WSR-2533DHP2 WSR-2533DHP3お使いのお客様 : 本機ログイン用パスワード ※セットアップカード or ルーターに記載 がございます。 ・WXR-1750DHP2お使いのお客様 : password (半角小文字)  | |||
 | 画像のようなメニューが表示されたら詳細設定を選択 | ||
 | |||
 | 画面が画像のように切り替わったら左にあるInternetを選択し、その下にあるPPPoE設定を選択 | ||
 | |||
 | 「接続先の編集」を選択してユーザー名・パスワードを入力します | ||
登録証の準備が必要になります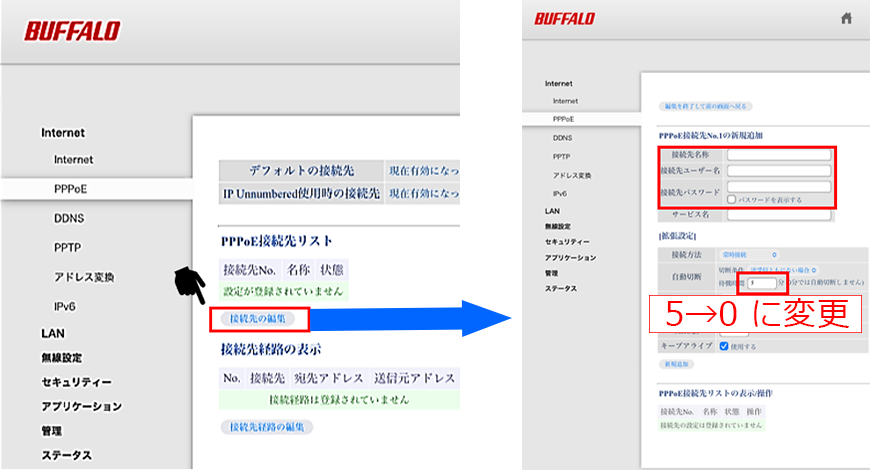 ※自動切断は待機時間を5分から0分に変更します
| |||
 | 入力ミスことがないことを確認出来たら新規追加を押し、新規追加の下にリストが表示されていることを確認 | ||
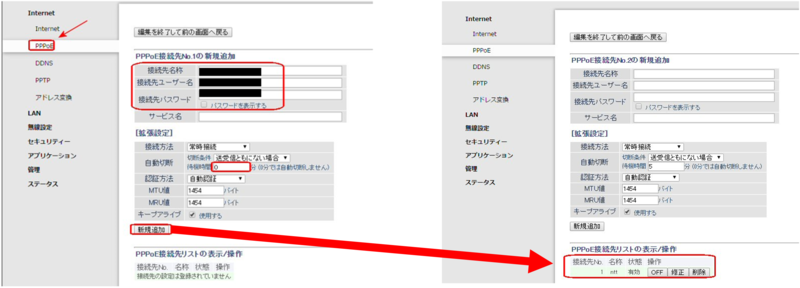 | |||
 | 上記確認出来たら左メニューのInternetを選択し、「PPPクライアント機能を使用する」にチェックを入れます | ||
チェックを入れたら右下の設定ボタンを選択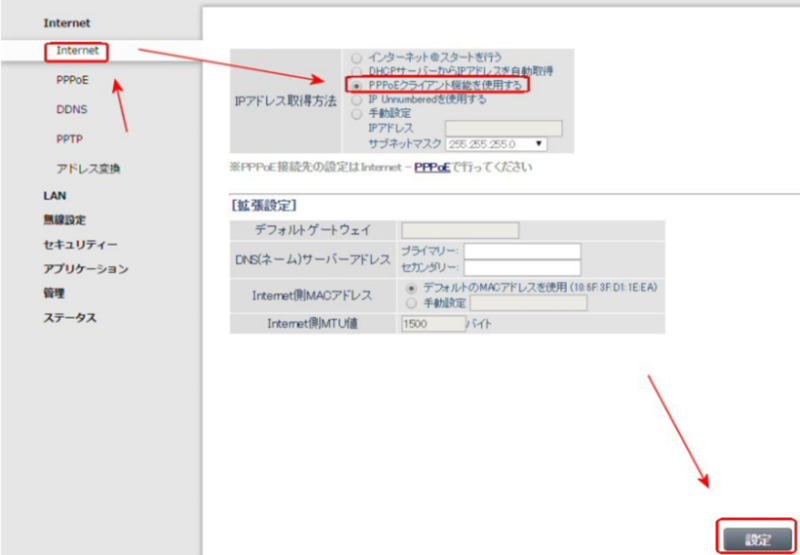 | |||
 | 設定ボタンを押した後、NTT機器とルーターをLANケーブルでつなぐ | ||
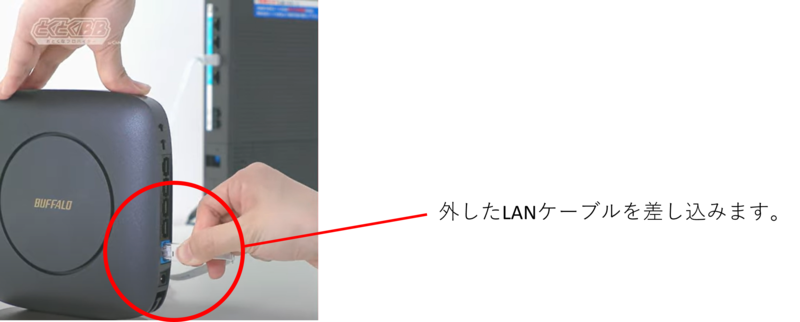 | |||
 | 上から3番目の【INTERNET】ランプが点灯していれば設定完了 |
お探しの内容が見つからない場合は

ご回答ありがとうございました。
ご回答ありがとうございました。
ご協力ありがとうございます。
このヘルプを見た人はこのようなヘルプも見ています。
- ドコモ光 急にインターネットにつながらない
- スマートフォン(iPhone/Android)から【NECルーター】にPPPoE設定(v4接続設定)を行うにはどうしたらいいですか(WG2600HS2/WG1900HS2/WG2600HS2)
- スマートフォン(iPhone/Android)から【ELECOMルーター】に PPPoE設定(v4接続設定)を行うにはどうしたらいいですか(WRC-2533GST2)
- PCで広帯域接続をしたい
- レンタルWi-Fiルーター BUFFALO WXR-1750DHP2 Wi-Fi設定(iPhone)
- レンタルWi-Fiルーター ELECOM WRC-2533GST2 操作マニュアル