よくあるご質問
スマートフォン(iPhone/Android)から【TP-Linkルーター】に PPPoE設定(v4接続設定)を行うにはどうしたらいいですか 【TP-Link】(Archer AX5400)
接続設定を行うにあたってWi-Fi設定が必須となります。Wi-Fi設定は下記ページをご確認ください。
iPhoneでのWi-Fi接続方法
AndroidでのWi-Fi接続方法
接続設定ガイド
- 準備するもの
- Wi-Fi設定が可能な端末(iPhone/Android/タブレット)
- レンタルWi-Fiルーター【TP-Link】
- GMOとくとくBBから届いた登録証(オレンジ色の封書)
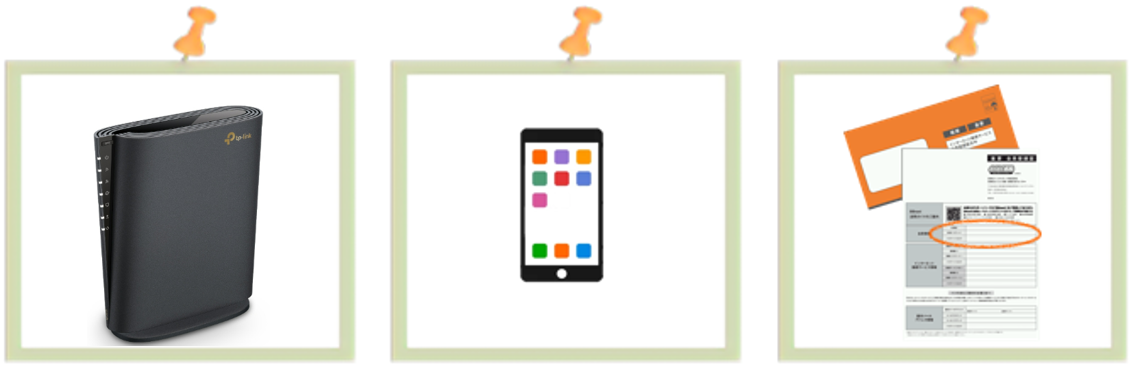
- Wi-Fi設定の確認
ルーターの設定を行うため、Wi-Fiは「ON」の状態で設定を進めてください。
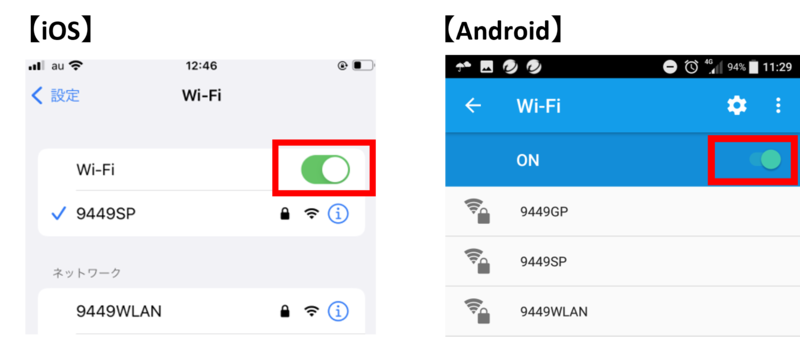
- TP-Linkルーターの接続確認
WANポート」(上から5番目の差込口)にLANケーブルが挿入されている場合は、取り外してください。

- ルーターの電源オン
電源アダプターを接続し、電源を入れます。

- ルーターの初期化
ルーターの背面にある「RESET」ボタンを、爪楊枝などで長押しし、POWERランプが点滅するまで続けます。
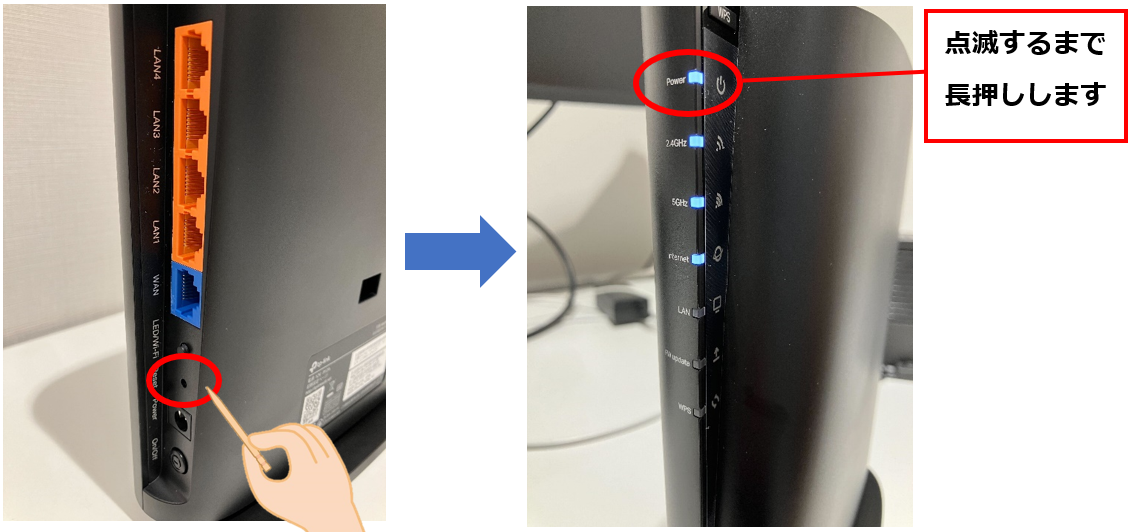
約180秒待った後、ランプが下記状態に点灯していれば初期化完了です。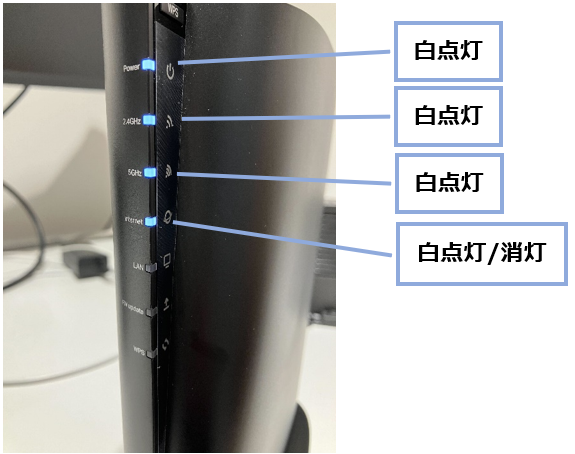
- ブラウザでの設定
お手持ちのスマートフォンでブラウザを開き、「http://tplinkwifi.net」へアクセスします。
アクセスできない場合は、「http://192.168.0.1」または「http://192.168.1.1」をお試しください。
サイトがうまくつながらない場合は、Wi-FiはON + モバイルデータ通信はOFFでお試しください。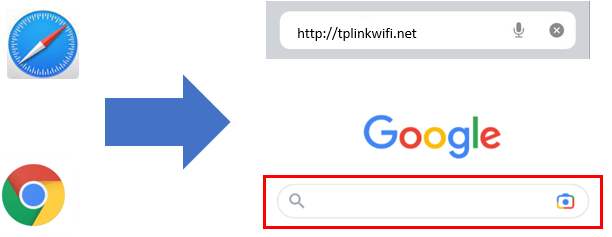
- ルーターの管理パスワード設定
管理パスワードを設定し、変更後はルーターの設定変更時に使用しますので、付属のWi-Fi情報カードに「ログインアカウント」として記録してください。
設定後「スタート」をクリックします。
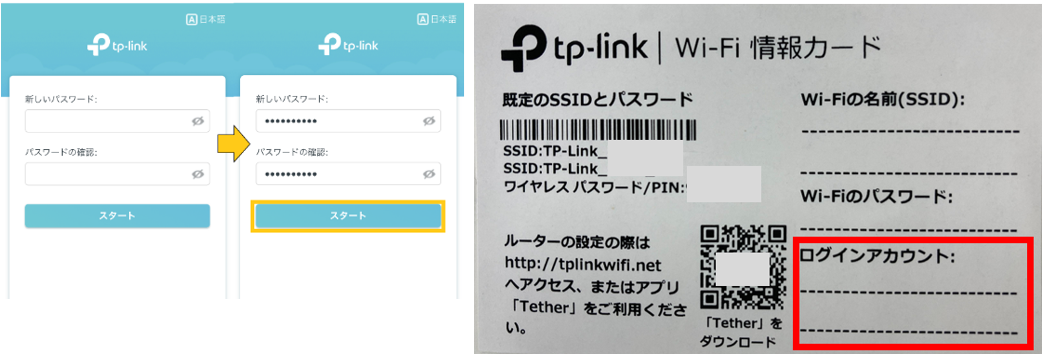
- タイムゾーン設定
日本の標準時刻(UTC+09:00)を選択し、「次へ」をクリックします。
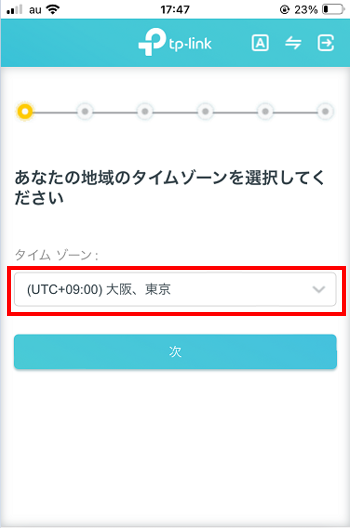
- インターネットポートの切断
下記画像が表示されましたら、スキップを選択します。
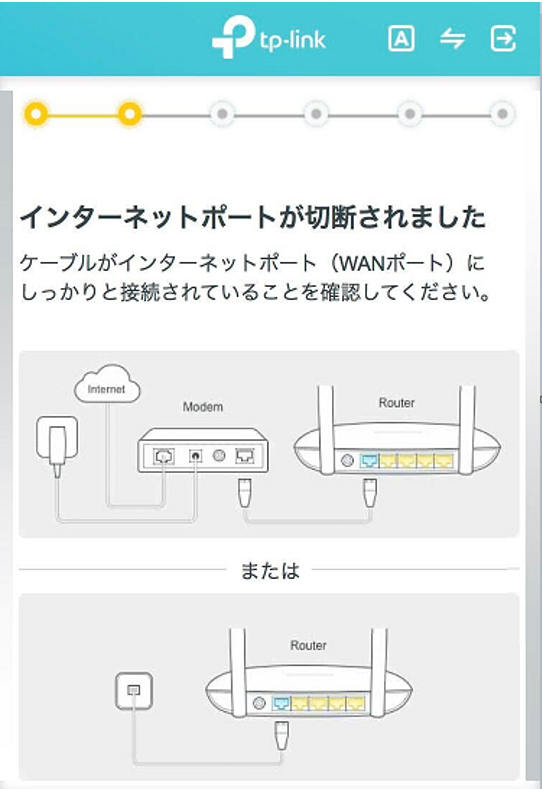
- Wi-Fi情報の変更
変更しない場合は「次へ」を選択。
変更する場合は、新しいSSIDとパスワードを設定し、変更した情報をセットアップカードにメモしてください。
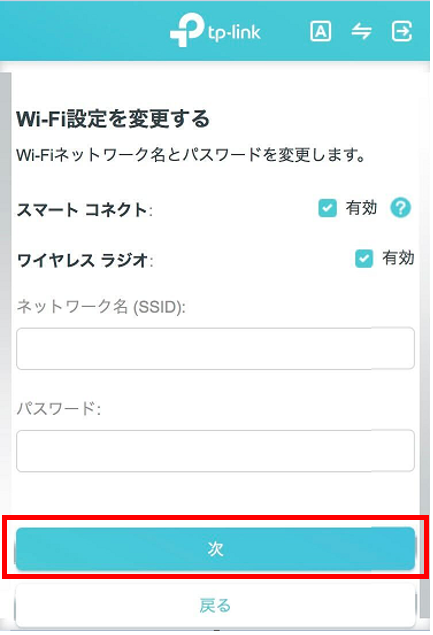
- ルーターの自動アップデート設定
セキュリティとパフォーマンス向上のため、自動アップデートを有効に設定することを推奨します。
「自動アップデートを有効にする」を選択、または「今はアップデートしない」を選び、「次へ」を選択します。
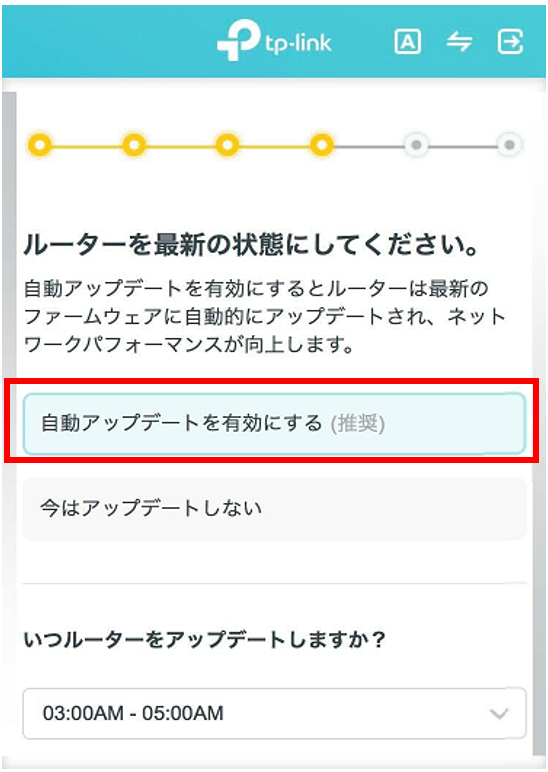
- プロバイダー情報の入力
トップページの左上の三本線のマークから「インターネット」を選択します。
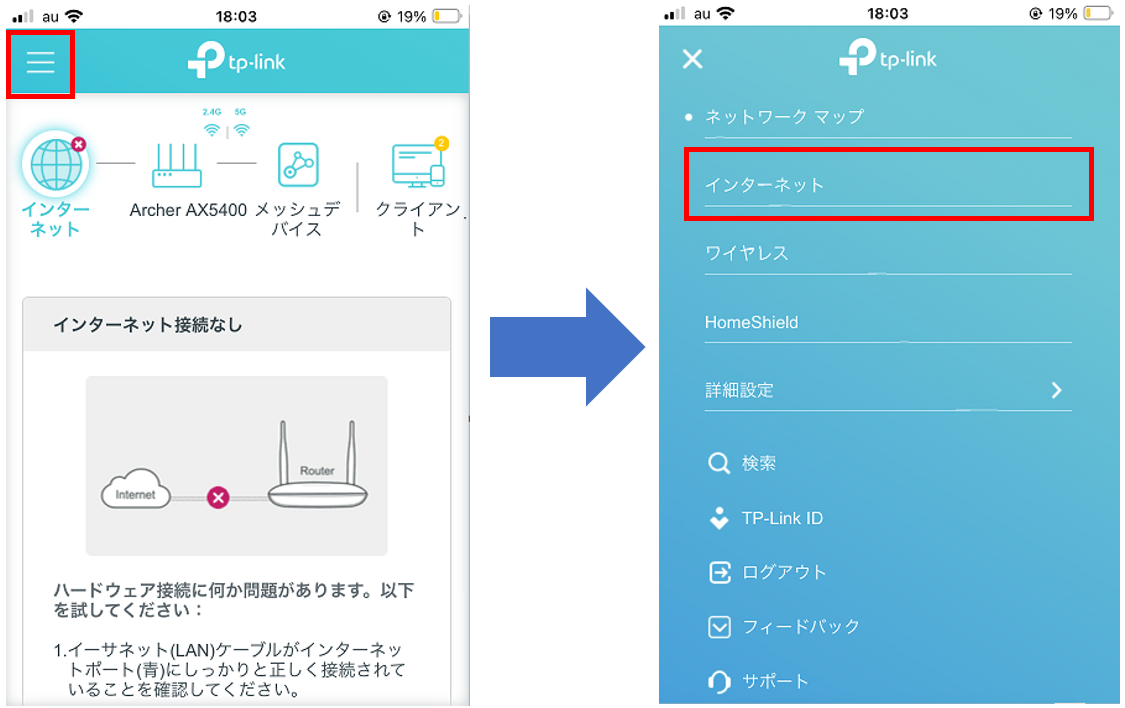
インターネット接続タイプから「PPPoE」を選択します。
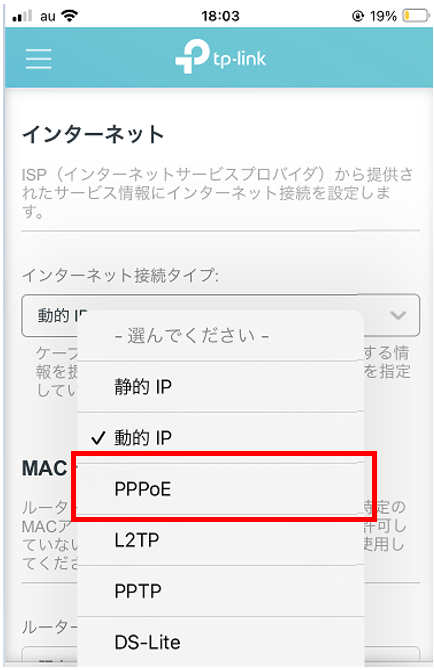
登録証に記載のある、ユーザー名とパスワードを入力します。
入力後、「保存する」を選択し、メッセージ「操作は成功しました」が表示されたら設定は完了です。
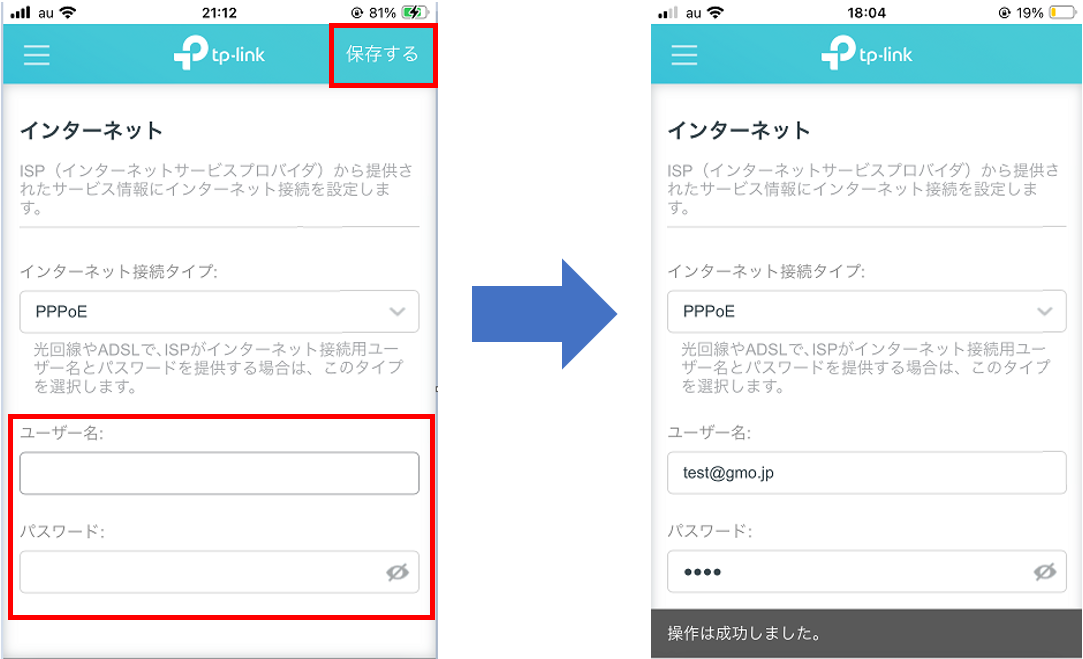
- ユーザー名
会員登録証に記載されている接続ID1
(例)××××××××@××××.gmobb.jp (@の後ろも記入) - パスワード
会員登録証に記載されている接続パスワード1
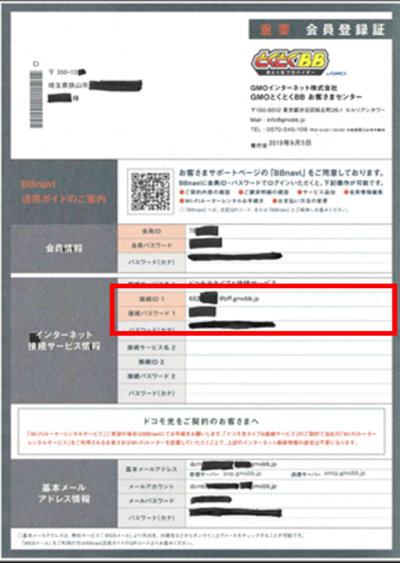
- ユーザー名
- NTT機器とレンタルルーターの接続確認
NTTのレンタル機器にあるLANポートと、ルーターのWANポート(青)をLANケーブルで接続します。

- レンタルルーターのランプ確認
下記ランプ状態になれば、接続は完了です。
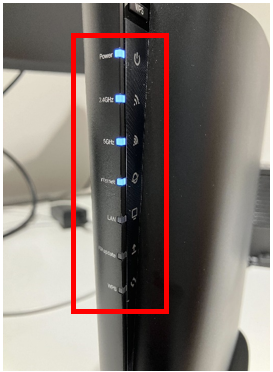
確認するランプ 色 POWER 白点灯 2.4Ghz 白点灯 5.0GHz 白点灯 Internet 白点灯 LAN 消灯 FW update 消灯 WPS 消灯 - クラウドサービスの登録(任意)
クラウドサービスの登録は必須ではありません。
必要ない場合は「スキップ」を選択し、設定を完了します。
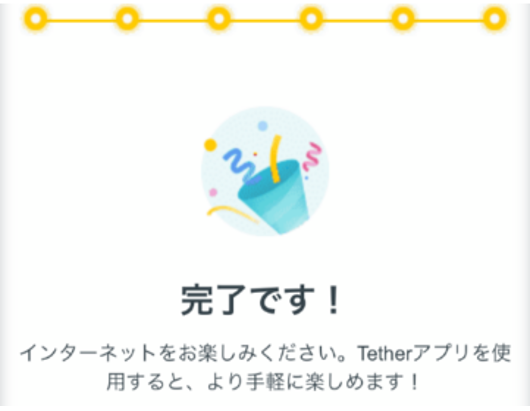
- ※現在v4接続・v6プラス接続のどちらで繋がっているか確認する方法はこちら
- ※当ウェブサイト上に掲載されている「v6プラス」は、株式会社JPIXの商標です。
関連するご質問

Now Loading...

