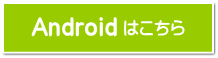よくある質問 Q&A
スマートフォン(iPhone/Android)から【IO-DATAルーター】に PPPoE設定(v4接続設定)を行うにはどうしたらいいですか 【IO-DATA】(WN-DAX5400QR)
接続設定を行うにあたってWi-Fi設定が必須となります。
設定がまだの方はコチラから↓↓↓
接続設定ガイド
1. 準備するもの
・Wi-Fi設定が可能な端末(iPhone/Android/タブレット)
・レンタルWi-Fiルーター【IO-DATA WN-DAX5400QR】
・GMOとくとくBBから届いた登録証(オレンジ色の封書)
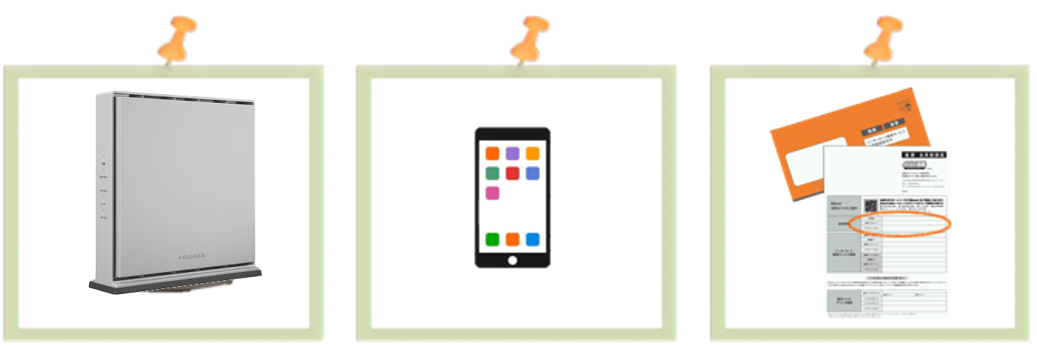
2. Wi-Fi設定の確認
ルーターの設定を行うため、Wi-Fiは「ON」の状態で設定を進めてください。
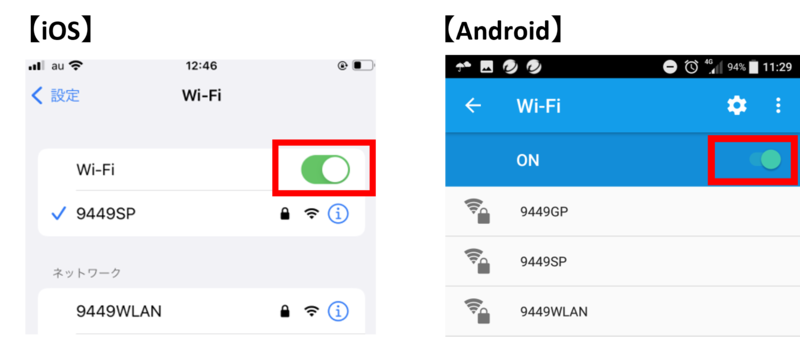
3. IO-DATAルーターの接続確認
「インターネットポート」(上から5番目の差込口)にLANケーブルが挿入されている場合は、取り外してください。
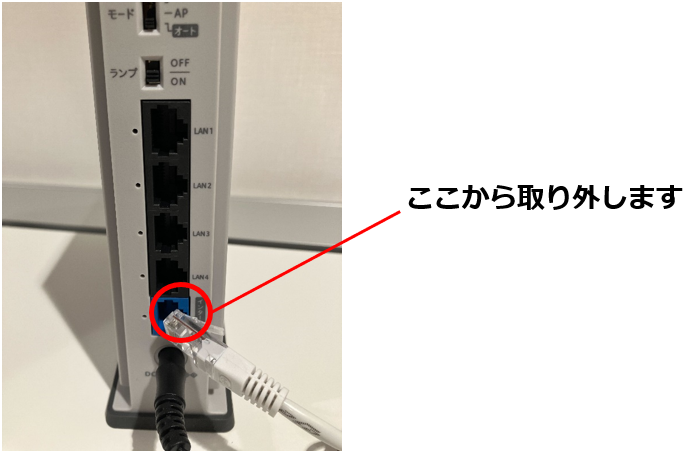
4. ルーターの電源オン
電源アダプターを接続し、電源を入れます。

5. ルーターの初期化
ルーターの背面にある「初期化」ボタンを、爪楊枝などで長押しし、ステータスランプが橙色点滅するまで続けます。
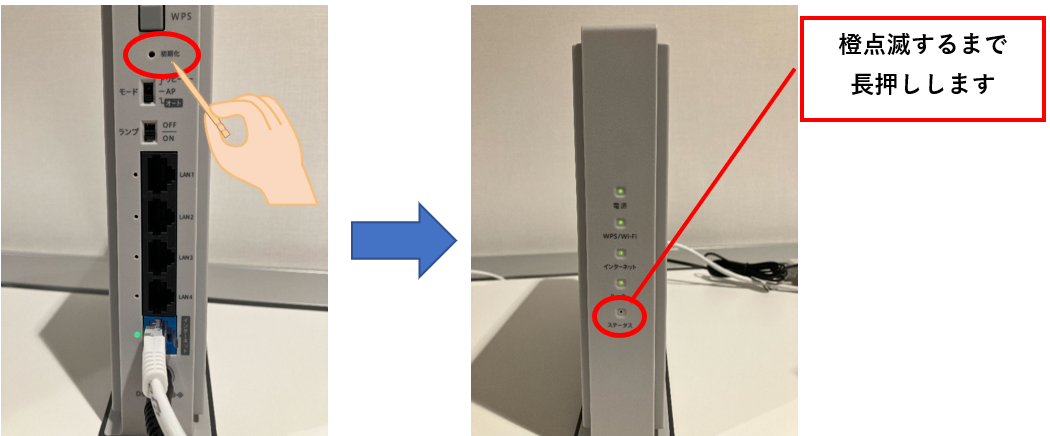
約5分間待った後、ランプが下記状態に点灯していれば初期化完了です。
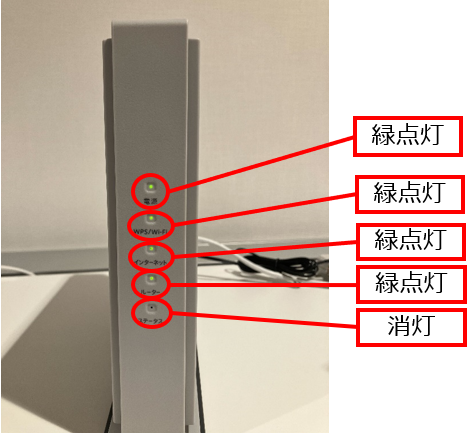
6. ブラウザでの設定
お手持ちのスマートフォンでブラウザを開き、「192.168.0.1」へアクセスします。
サイトがうまくつながらない場合は、Wi-FiはON + モバイルデータ通信はOFFでお試しください。
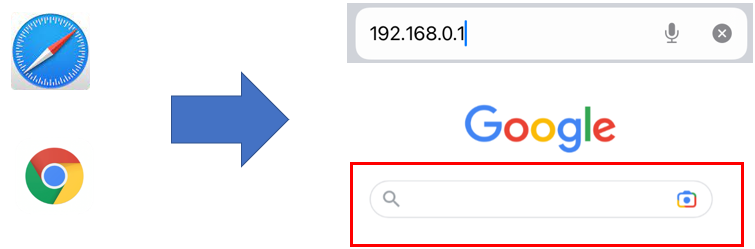
7. ルーターへのログイン
本体底面に記載のある、「ユーザー名」と「パスワード」を確認します。
ログイン画面の指示に従い、ユーザー名とパスワードを入力し、サインインします。
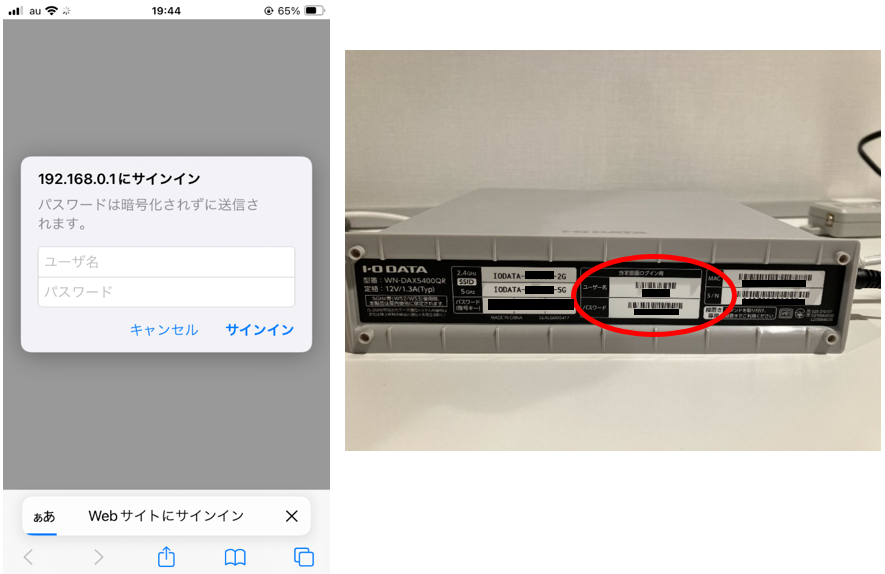
8. 設定画面の操作
「インターネット(手動)」をタップし、次の設定に進みます。
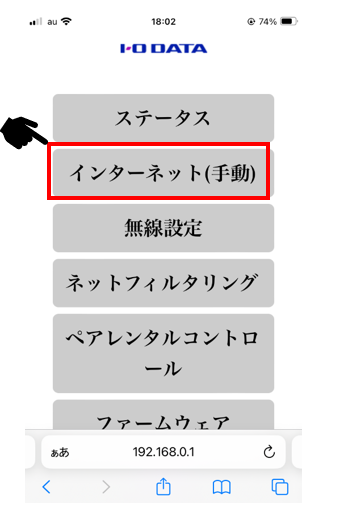
9.接続タイプの選択
接続方法の選択画面から「PPPoE認証」を選択します。
接続IDと接続パスワードへプロバイダー情報を入力します。
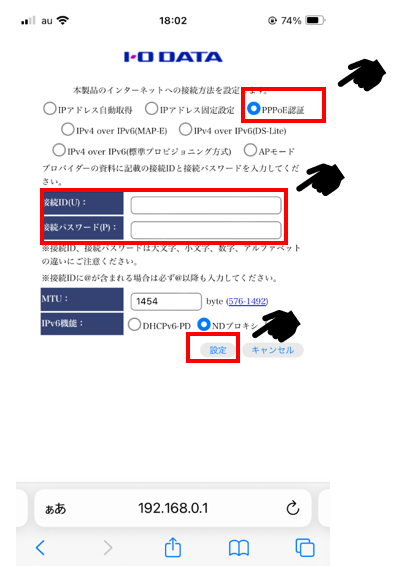
| 【接続ID(U)】 会員登録証に記載されている接続ID1 (例)××××××××@××××.gmobb.jp (@の後ろも記入) 【接続パスワード(P)】 会員登録証に記載されている接続パスワード1 | 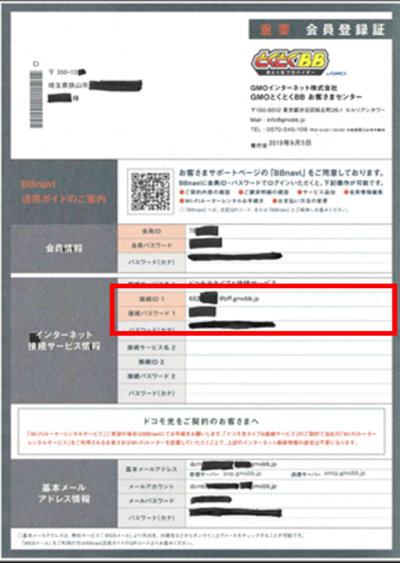 |
設定が完了するまで約5分お待ちください。
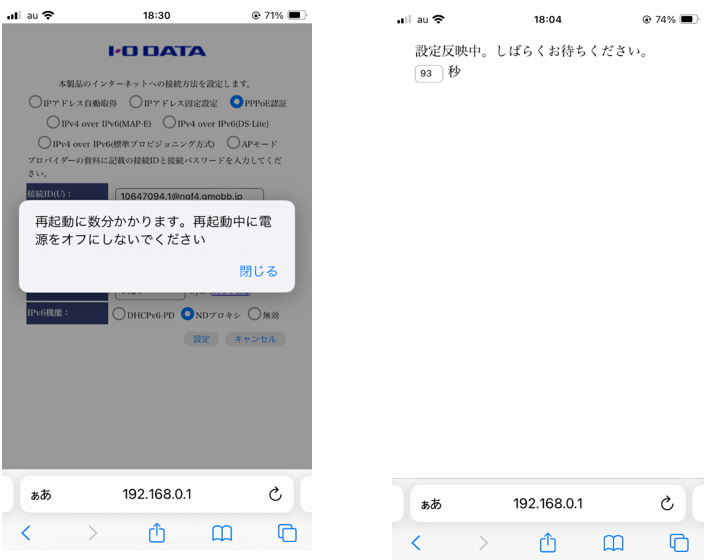
10.NTT機器との接続確認
「インターネットポート」(上から5番目の差込口)にLANケーブルを接続してください。

11.接続の確認
設定完了後、インターネットが利用できる状態になると「インターネット」ランプが「緑点灯」します。
インターネットが利用可能かご確認ください。

※現在v4接続・v6プラス接続のどちらで繋がっているか確認する方法は →→ コチラ
※当ウェブサイト上に掲載されている「v6プラス」は、株式会社JPIXの商標です。
お探しの内容が見つからない場合は

ご回答ありがとうございました。
ご回答ありがとうございました。
ご協力ありがとうございます。
このヘルプを見た人はこのようなヘルプも見ています。
- ドコモ光 急にインターネットにつながらない
- スマートフォン(iPhone/Android)から【NECルーター】にPPPoE設定(v4接続設定)を行うにはどうしたらいいですか(WG2600HS2/WG1900HS2/WG2600HS2)
- スマートフォン(iPhone/Android)から【ELECOMルーター】に PPPoE設定(v4接続設定)を行うにはどうしたらいいですか(WRC-2533GST2)
- PCで広帯域接続をしたい
- レンタルWi-Fiルーター BUFFALO WXR-1750DHP2 Wi-Fi設定(iPhone)
- レンタルWi-Fiルーター ELECOM WRC-2533GST2 操作マニュアル