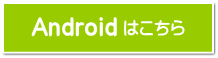よくある質問 Q&A
スマートフォン(iPhone/Android)から【ELECOMルーター】にPPPoE設定(v4接続設定)を行うにはどうしたらいいですか【ELECOM】(WRC-X3200GST3)
接続設定を行うにあたってWi-Fi設定が必須となります。
設定がまだの方はコチラから↓↓↓
接続設定ガイド
1. 準備するもの
・Wi-Fi設定が可能な端末(iPhone/Android/タブレット)
・レンタルWi-Fiルーター【ELECOM】
・GMOとくとくBBから届いた登録証(オレンジ色の封書)
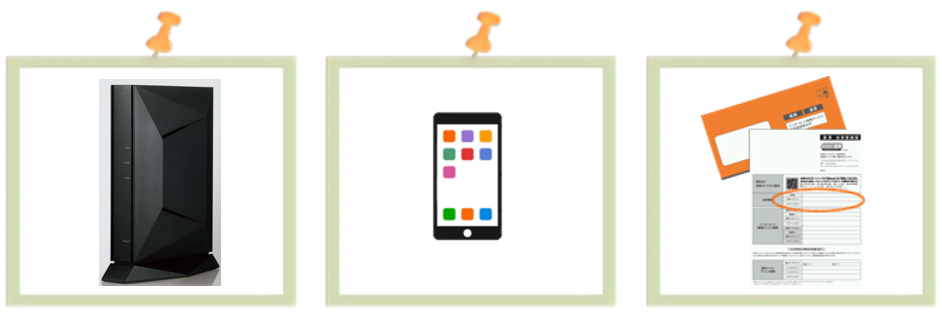
2. Wi-Fi設定の確認
ルーターの設定を行うため、Wi-Fiは「ON」の状態で設定を進めてください。
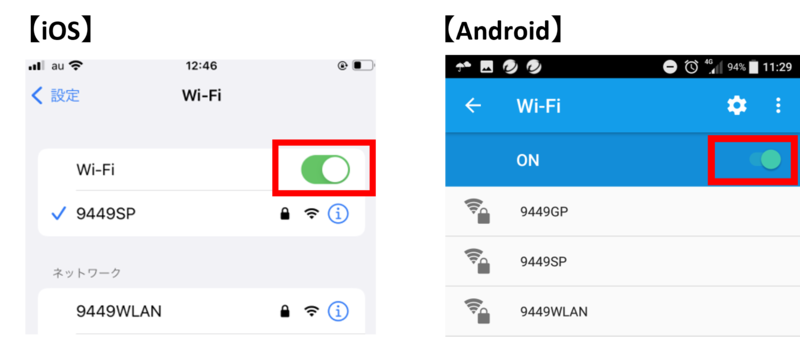
3. ELECOMルーターの接続確認
「INTERNETポート」(上から5番目の差込口)にLANケーブルが挿入されている場合は、取り外してください。

4. ルーターの電源オン
上部スイッチが「ルーター」に設定されていることを確認し、電源を入れます。
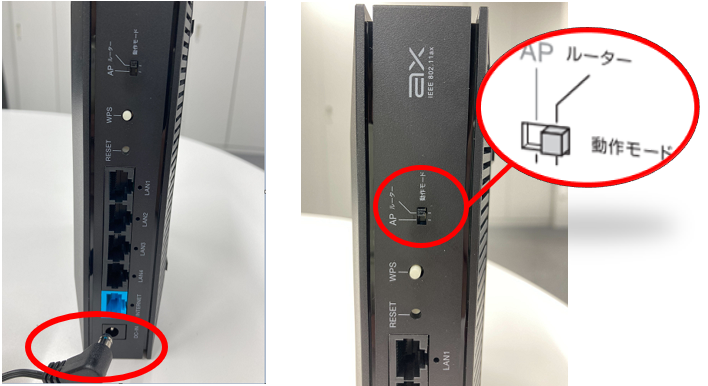
5. ルーターの初期化
ルーターの背面にある「RESET」ボタンを、爪楊枝などで長押しし、POWERランプが紫色点滅するまで続けます。
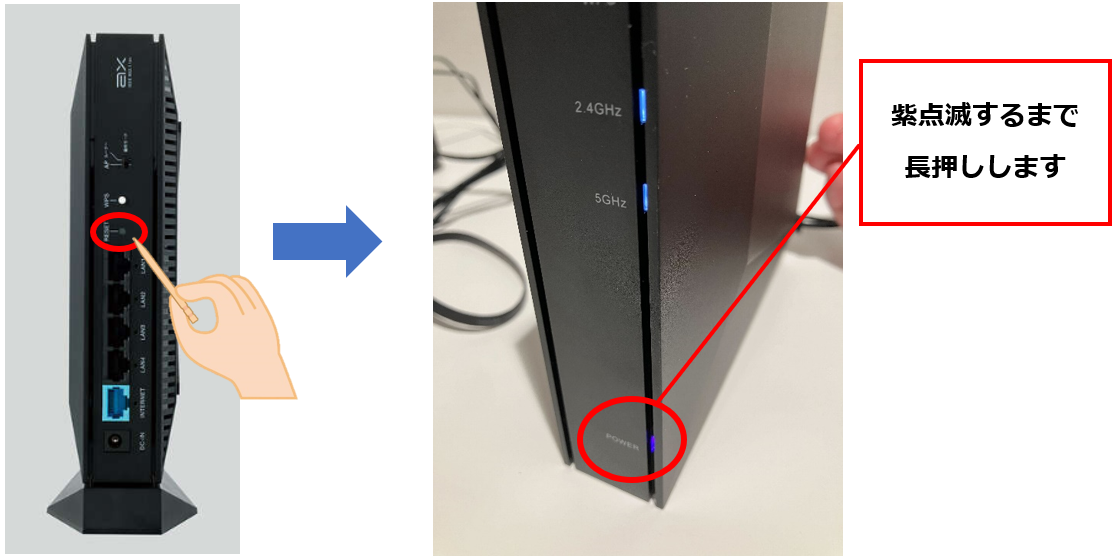
約120秒待った後、ランプが下記状態に点灯していれば初期化完了です。

6. ブラウザでの設定
ランプが正常に点灯したら、スマートフォンのブラウザを開きます。
アドレスバー(検索欄)に「192.168.2.1」を入力するかこちらをクリック→ http://192.168.2.1/
アドレスバー(検索欄)に「192.168.2.1」を入力するかこちらをクリック→ http://192.168.2.1/
サイトがうまくつながらない場合は、Wi-FiはON + モバイルデータ通信はOFFでお試しください。
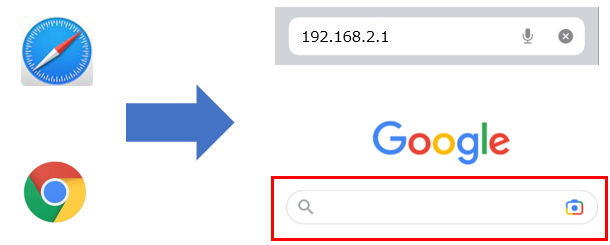
7. 管理画面へログイン
認証画面が表示されるので、ユーザー名「admin」(半角小文字)、パスワードはセットアップシートに記載されている「ログインパスワード」を入力し、ログインします。
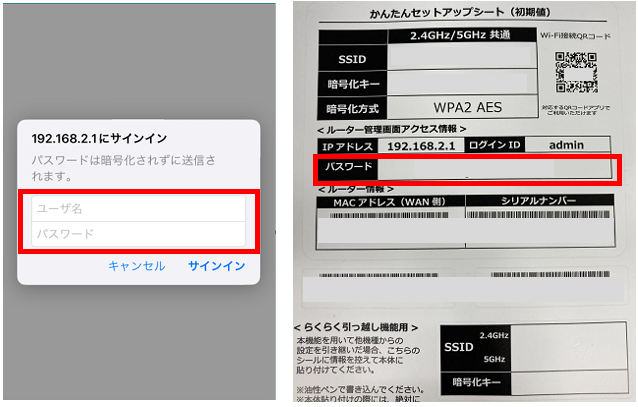
8. 「PPPoE」の設定
設定画面のHOME画面が表示されたら、下へスクロールし、「WAN&LAN」を選択します。
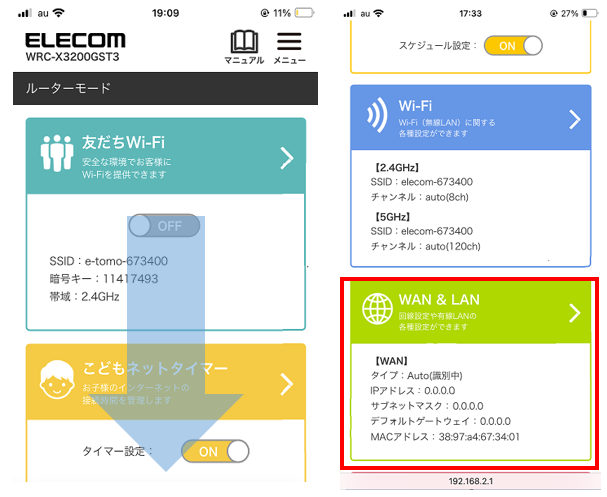
「WAN」を選択します。
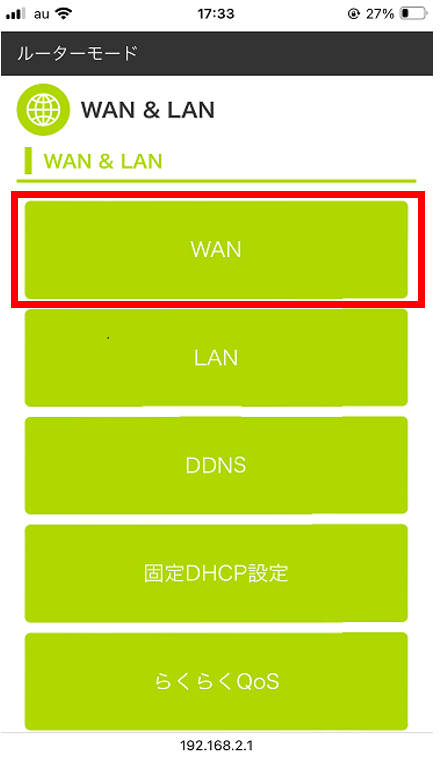
プルダウンより「PPPoE」を選択します。
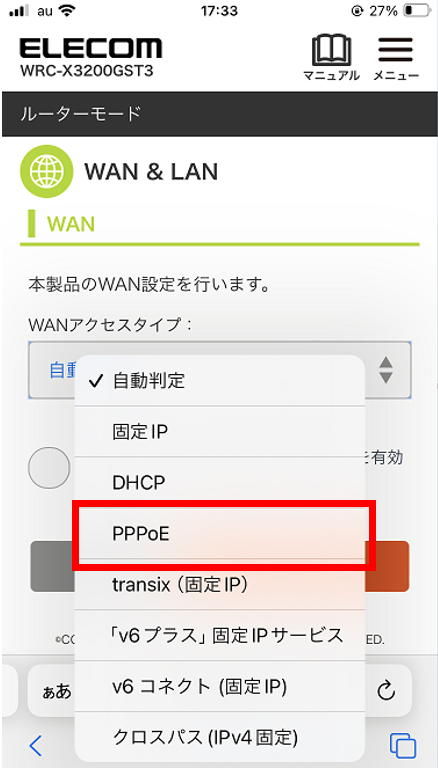
9.接続先の設定
登録証に記載のある、IPv4ユーザー名とパスワードを入力し、「適用」を選択します。

| 【ユーザー名】 会員登録証に記載されている接続ID1 (例)××××××××@××××.gmobb.jp (@の後ろも記入) 【パスワード】 会員登録証に記載されている接続パスワード1 | 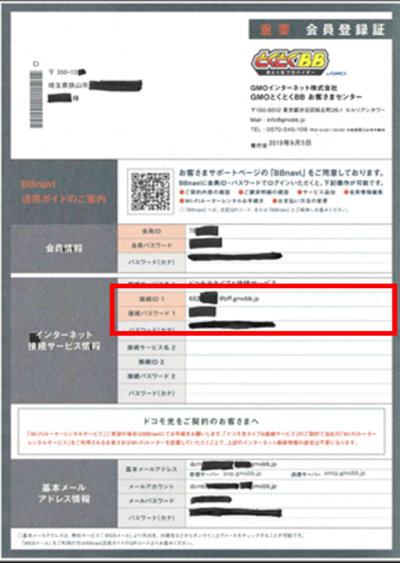 |
11. 接続確認
NTT機器とルーターをLANケーブルで接続します。
「POWER」ランプが緑色、「INTERNET」ランプが点灯していれば設定完了です。
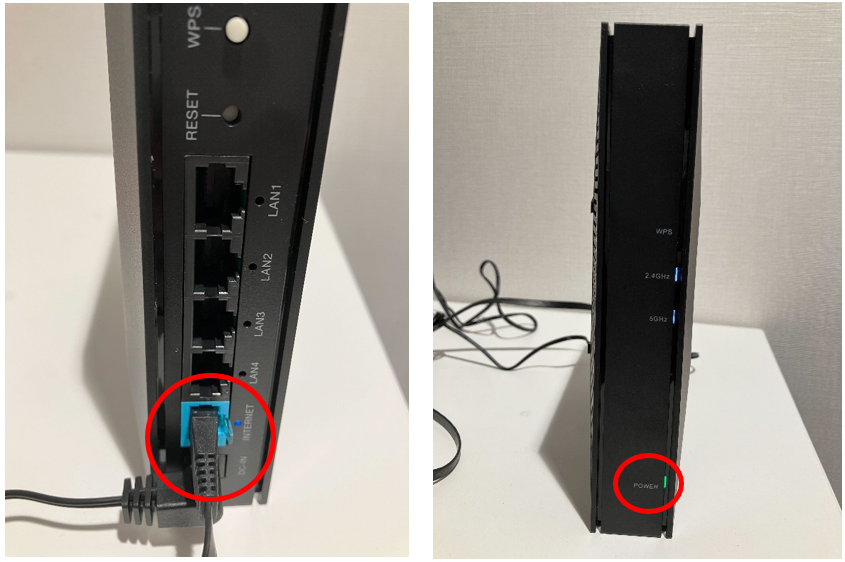
| 確認するランプ | 色 |
| WPS | 消灯 |
| 2.4Ghz | 白(点灯/点滅) |
| 5GHz | 白(点灯/点滅) |
| POWER | 緑点灯 |
※現在v4接続・v6プラス接続のどちらで繋がっているか確認する方法は →→ コチラ
※当ウェブサイト上に掲載されている「v6プラス」は、株式会社JPIXの商標です。
お探しの内容が見つからない場合は

ご回答ありがとうございました。
ご回答ありがとうございました。
ご協力ありがとうございます。
このヘルプを見た人はこのようなヘルプも見ています。
- ドコモ光 急にインターネットにつながらない
- スマートフォン(iPhone/Android)から【NECルーター】にPPPoE設定(v4接続設定)を行うにはどうしたらいいですか(WG2600HS2/WG1900HS2/WG2600HS2)
- スマートフォン(iPhone/Android)から【ELECOMルーター】に PPPoE設定(v4接続設定)を行うにはどうしたらいいですか(WRC-2533GST2)
- PCで広帯域接続をしたい
- レンタルWi-Fiルーター BUFFALO WXR-1750DHP2 Wi-Fi設定(iPhone)
- レンタルWi-Fiルーター ELECOM WRC-2533GST2 操作マニュアル