よくある質問 Q&A
Mac OS X 10.5 パソコンのネットワーク設定
パソコンのネットワーク設定をします
Mac OS X 10.5 のネットワーク設定
- 画面左上のアップルメニューから「システム環境設定...」を選択します
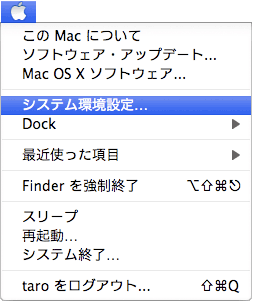
- 表示された「システム環境設定」の画面で、「インターネットとネットワーク」の中から「ネットワーク」をクリックします。
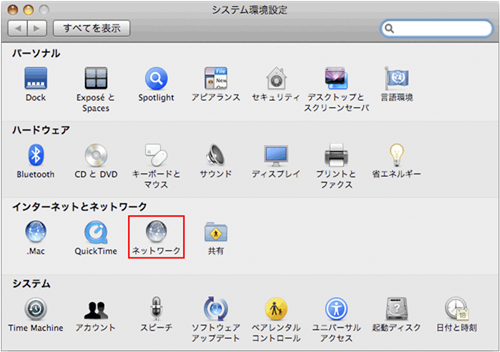
- 表示された「ネットワーク」の画面で、「ネットワーク環境:」から「ネットワーク環境を編集...」を選択します。
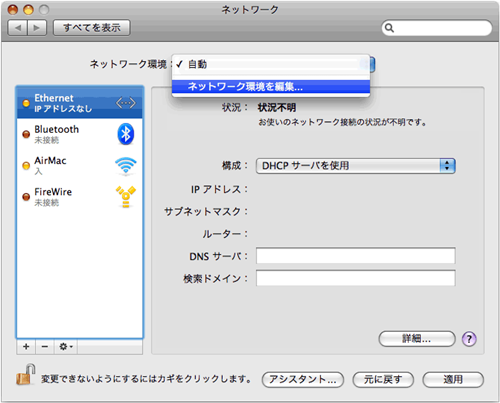
- 表示された「ネットワーク環境」の画面で、 「+」ボタンをクリックして、【 GMOBB 】 と入力し、「完了」をクリックして画面を閉じます。
※ 【 GMOBB 】の部分は任意の名前でも問題ありません。 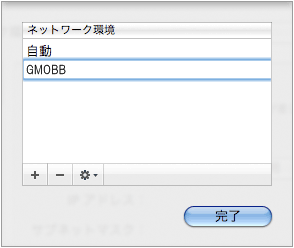
- 「ネットワーク」の画面に戻ったら、「ネットワーク環境:」から【 GMOBB 】を選択します。
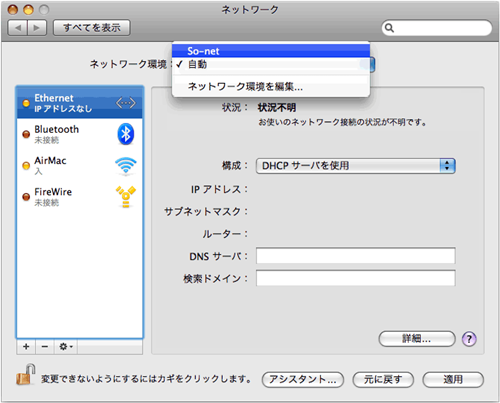
- 画面左側の「Ethernet」を選択して、「適用」をクリックします
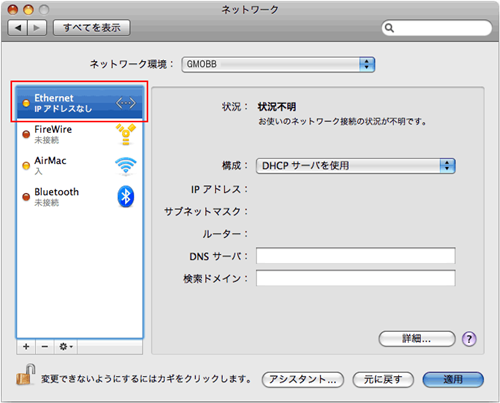
- 表示されている画面の内容を確認します。
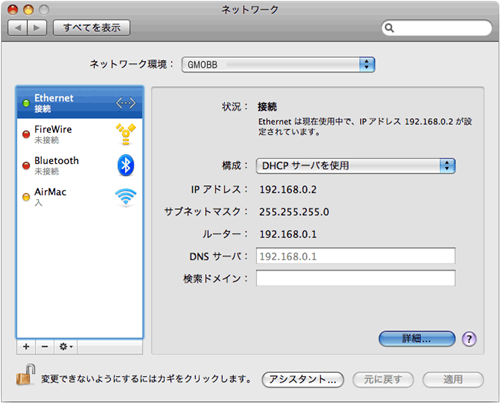
「状況:」: 「接続」
※「接続」以外の項目が表示されている場合は、配線を確認してください。
問題が無ければ「詳細...」をクリックします。- 表示された画面で、「TCP/IP」タブを選択して、以下のように表示されているか確認します。
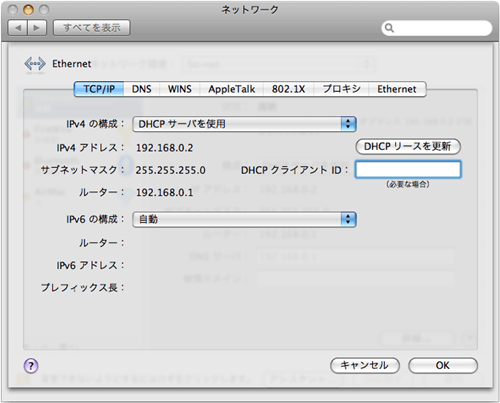
「IPv4 の構成:」 : 「DHCP サーバを使用」
「IPv4 アドレス:」 : 192.168.0.2~255
「サブネットマスク: 」 : 255.255.255.0
「DHCP クライアント ID:」 : 空欄
「ルーター:」 : 192.168.0.1
※ 「IP アドレス」などが正しく表示されない場合は、「DHCP リースを更新」をクリックしてください。
「DHCP リースを更新」をクリックしても正しく表示されない場合は、モデムの再起動、パソコンの
再起動を行ってください。- 「プロキシ」タブを選択して、全ての項目にチェックが入っていない事を確認します。
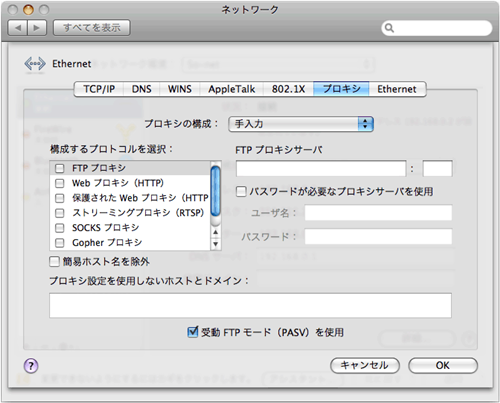
- 「Ethernet」タブを選択して、「構成:」を「自動」にし、「OK」をクリックします。
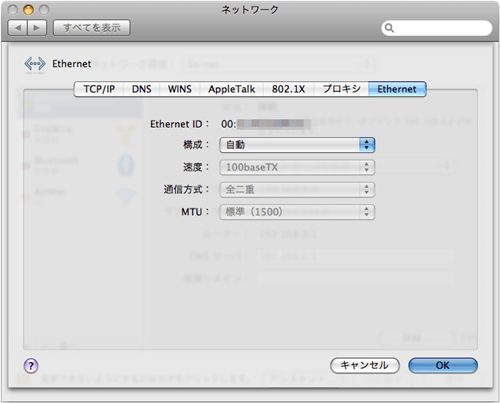
- 「ネットワーク」の画面に戻りましたら、「適用」をクリックし、画面左上の「●」をクリックして閉じます。
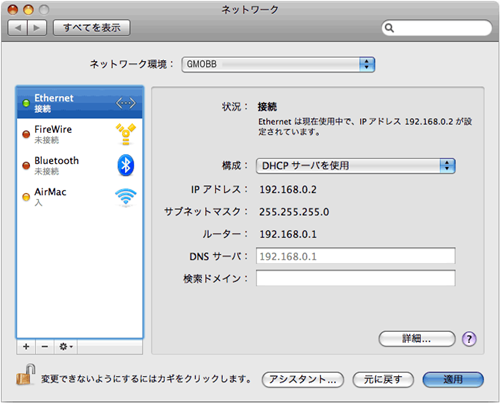
※ 「適用」がグレーでクリックできない場合、そのまま画面左上の「●」を
クリックして画面を閉じてください。
以上で、ネットワークの設定は完了です。
お探しの内容が見つからない場合は

ご回答ありがとうございました。
ご回答ありがとうございました。
ご協力ありがとうございます。
