よくある質問 Q&A
Mac OS Mail10.x~11.xメール設定方法
 | デスクトップ画面上の〔Dock〕の中にある〔メール〕のアイコンをクリックして、Mail 10.xを起動 | ||||||||
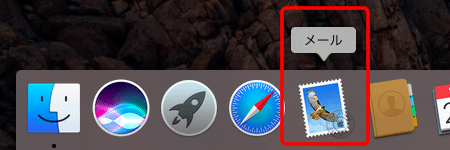 デスクトップ画面上に〔Dock〕がない場合や〔メール〕のアイコンがない場合は、 Finderのメニューバーの〔移動〕をクリックし、メニュー項目の中の〔アプリケーション〕をクリックします。 [アプリケーション]画面が表示されますので、その中にある〔メール〕のアイコンをダブルクリックします。 | |||||||||
 | メニューバーの〔メール〕→〔アカウントを追加.〕をクリック アカウントが一つもない場合は、STEP 3から始まります。 | ||||||||
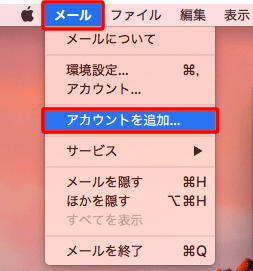 | |||||||||
 | 〔その他のメールアカウント〕にチェックを入れて、〔続ける〕をクリック | ||||||||
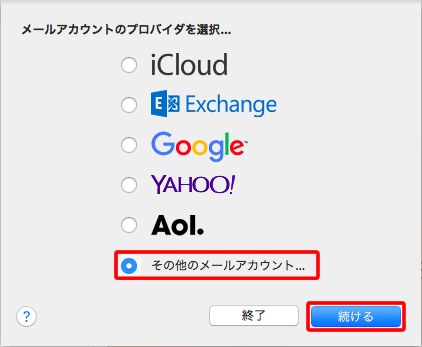 | |||||||||
 | [メールアカウントを追加]画面が表示されますので、各項目を入力して〔サインイン〕をクリック | ||||||||
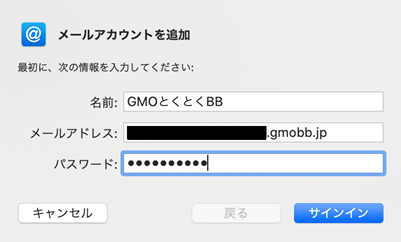 | |||||||||
| |||||||||
 | [アカウント名またはパスワードを確認できません。]というエラーメッセージが表示されるので 各項目を入力して、〔サインイン〕をクリック | ||||||||
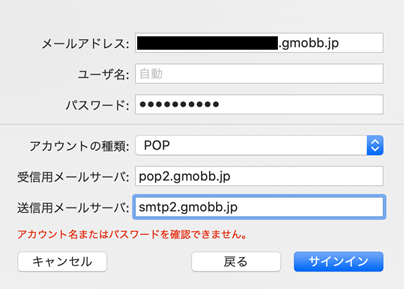 | |||||||||
| |||||||||
 | 「パスワードを"pop.gmobb.jp"に安全に送信できませんでした」の確認メッセージが表示された場合は、〔続ける〕をクリック | ||||||||
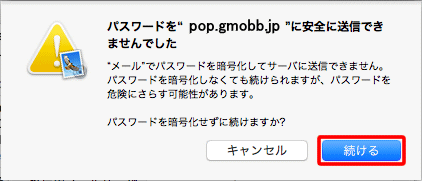 | |||||||||
 | 「パスワードを"smtp.gmobb.jp"に安全に送信できませんでした」の確認メッセージが表示された場合は、〔続ける〕をクリック | ||||||||
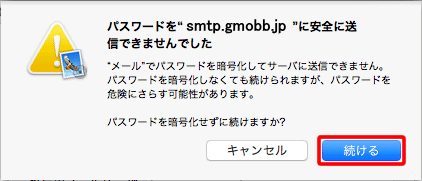 | |||||||||
 | 〔メール〕にチェックを入れ、〔完了〕をクリック | ||||||||
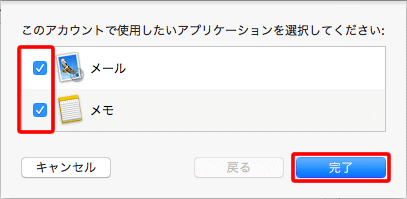 ※〔メモ〕は任意で選択してください。 | |||||||||
 | メニューバーの〔メール〕→〔環境設定...〕をクリック | ||||||||
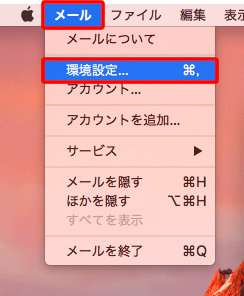 | |||||||||
 | 〔アカウント〕をクリック | ||||||||
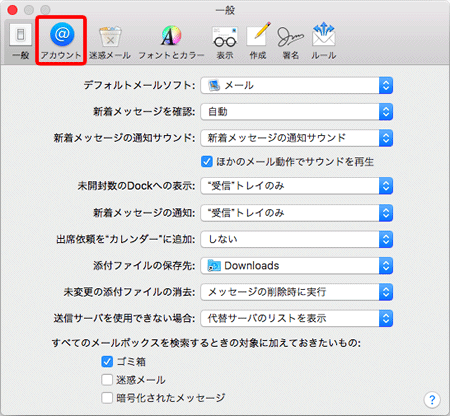 | |||||||||
 | 画面左のアカウント一覧の中から設定を確認したいアカウントを選択し〔サーバ設定〕タブをクリック | ||||||||
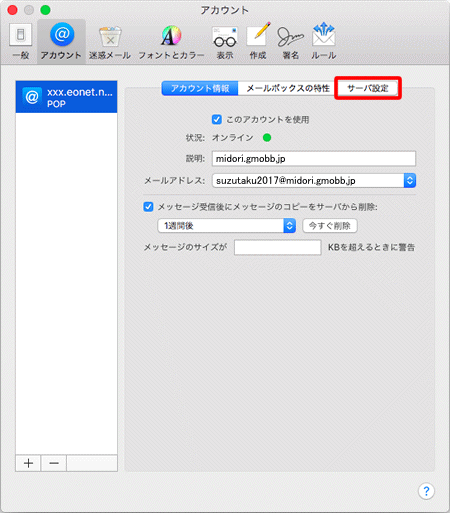 | |||||||||
 | 「受信用メールサーバ(POP)」項目の〔接続設定を自動的に管理〕のチェックを外す | ||||||||
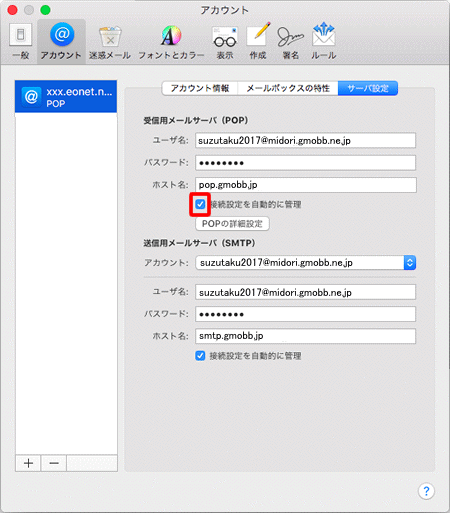 | |||||||||
 | 入力項目が下に展開するので、内容を確認 | ||||||||
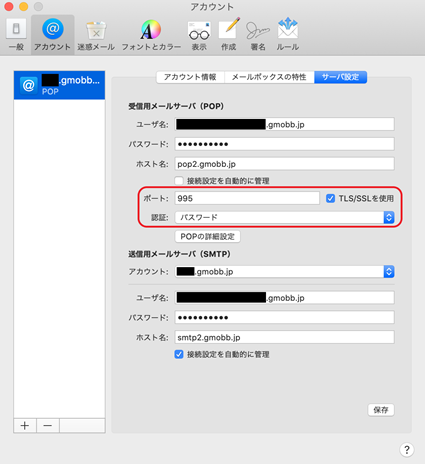
| |||||||||
 | 画面左上の〔●〕をクリック 変更内容を保存するか確認のメッセージが表示されるので、〔保存〕をクリック これでアカウント新規作成方法は終了です。 | ||||||||
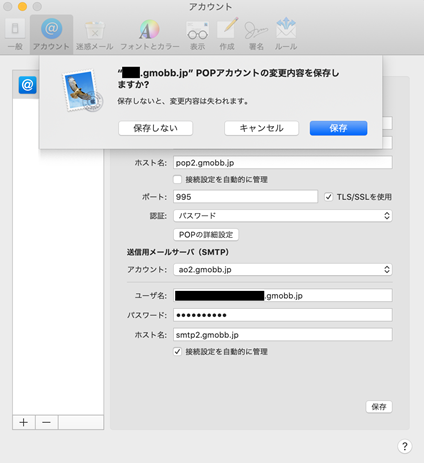 | |||||||||
お探しの内容が見つからない場合は

ご回答ありがとうございました。
ご回答ありがとうございました。
ご協力ありがとうございます。
サポートページについてご意見・ご要望ありましたらお聞かせください。
- ※お問い合わせを入力されましてもご返信はいたしかねます。予めご了承ください。
